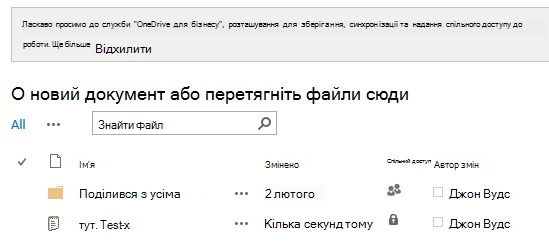Настроювання Microsoft OneDrive в локальному середовищі SharePoint Server 2013 може бути простіше, ніж ви думаєте – справді, можливо, його настроєно.
Якщо OneDrive вже настроєно для користувачів SharePoint 2013, вони бачитимуть кнопку OneDrive у верхньому правому квадранта сайту SharePoint 2013. Це означає, що ви, можливо, маєте потрібні служби для OneDrive, які вже настроєно. Щоб перевірити, чи не зробите це, перейдіть на сторінку підтвердження налаштування.
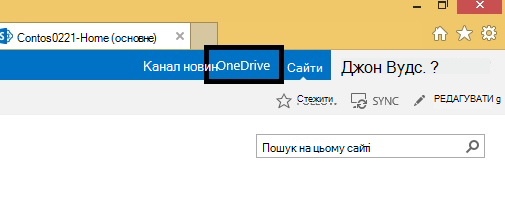
Щоб використовувати OneDrive в локальному середовищі SharePoint Server 2013, потрібно настроїти такі три служби, які мають бути настроєні в SharePoint центрі адміністрування.
<вставлення піктограм для настроювання служб>
Примітка.: Наведені нижче процедури – мінімальні базові вимоги для настроювання потрібних служб, які дають змогу активувати OneDrive в SharePoint 2013. Щоб дізнатися більше про всі можливості кожної служби, ознайомтеся з посиланнями в кінці кожного кроку, щоб отримати додаткові відомості про планування.
Піктограма <вставлення для настроювання служби керованих метаданих>
Щоб увімкнути веб-службу керованих метаданих, виконайте наведені нижче дії.
-
У SharePoint Server 2013 у центрі адміністрування в розділі системні параметривиберіть пункт керування службами на сервері.
-
У розкривному списку сервер виберіть пункт змінити сервер.
-
Виберіть сервер, на якому потрібно запустити веб-службу керованих метаданих.
-
У списку служби натисніть кнопку почати для веб-служби керованих метаданих.
Щоб створити застосунок-службу керованих метаданих, виконайте наведені нижче дії.
-
На сервері SharePoint Server 2013 у центрі адміністрування в розділі керуваннязастосунками виберіть пункт Керування застосунками-службами.
-
Натисніть кнопку створити, а потім виберіть пункт служба керованих метаданих.
-
Введіть ім'я для застосунку-служби в полі ім'я .
-
У полі ім'я бази даних введіть ім'я бази даних.
-
У розділі Пул застосунківвиберіть пункт веб-служби SharePoint Web Services за замовчуванням у списку використовувати наявний Пул застосунків .
-
Натисніть кнопку OK.
Якщо ви хочете використовувати службу керованих метаданих, перегляньте статтю планування керованих метаданих на сервері SharePoint Server 2013.
Піктограма <вставлення для настроювання моїх сайтів>
Щоб створити веб-програму для сайту "мої сайти", виконайте наведені нижче дії.
-
На сервері SharePoint Server 2013 у центрі адміністрування в розділі Керування застосункамивиберіть пункт керування веб-застосунками.
-
На стрічці натисніть кнопку створити.
-
На сторінці створення нового веб-застосунку в розділі автентифікація виберіть режим автентифікації, який використовуватиметься для цього веб-застосунку.
Ось як можна створити колекцію сайтів приймаючої веб-сайту:
-
На сервері SharePoint Server 2013 у центрі адміністрування в розділі Керування застосункамивиберіть пункт створити колекції сайтів.
-
На сторінці створення колекцій сайтів у розділі веб-застосунок виберіть веб-програму, яку ви щойно створили для моїх сайтів.
-
У розділі заголовок і опис Введіть заголовок і опис колекції сайтів.
-
У розділі адреса веб-сайту виберіть шлях URL-адреси для хоста "мої сайти". У більшості випадків можна використовувати кореневий каталог (/).
-
У розділі вибір шаблону перейдіть на вкладку корпоративний , а потім виберіть мій хост сайту.
-
У розділі основна адміністратор колекції сайтів введіть ім'я користувача (у ФОРМІ <домен> \ <ім'я користувача>) для користувача, який є адміністратором колекції сайтів.
-
У розділі « адміністратор допоміжної колекції сайтів » введіть ім'я користувача для додаткового адміністратора колекції сайтів.
-
Якщо ви використовуєте квоти для керування сховищем для колекцій сайтів, у розділі шаблон квоти виберіть шаблон у списку вибір шаблону квоти .
-
Натисніть кнопку OK.
Якщо ви хочете, щоб подальше використання моїх сайтів відобразився в статті Настроювання моїх сайтів на сервері SharePoint Server 2013.
Піктограма <вставлення для настроювання служби профілів користувачів>
Щоб увімкнути службу профілів користувачів, виконайте наведені нижче дії.
-
На сервері SharePoint Server 2013 у центрі адміністрування в розділі системні параметривиберіть пункт керування службами на сервері.
-
У розкривному списку сервер виберіть пункт змінити сервер.
-
Виберіть сервер, на якому потрібно запустити службу профілів користувачів.
-
У списку служби натисніть кнопку почати для служби профілів користувачів.
Щоб створити застосунок-службу профілів користувачів, виконайте такі дії:
-
На сервері SharePoint Server 2013 у центрі адміністрування в розділі керуваннязастосунками виберіть пункт Керування застосунками-службами.
-
Натисніть кнопку створити, а потім виберіть пункт служба профілів користувачів.
-
Введіть ім'я для застосунку-служби в полі ім'я .
-
У розділі Пул застосунківвиберіть пункт веб-служби SharePoint Web Services за замовчуванням у списку використовувати наявний Пул застосунків .
-
У розкривному списку екземпляра синхронізації профілю Виберіть сервер, на якому потрібно запустити службу синхронізації профілів користувачів.
-
У полі URL-адреса хоста "мій сайт " Введіть URL-адресу хоста "мій сайт", який ви створили.
-
За потреби змініть інші параметри відповідно до потреб вашої організації.
-
Натисніть кнопку OK.
Щоб увімкнути службу синхронізації профілів користувачів, виконайте наведені нижче дії.
-
На сервері SharePoint Server 2013 у центрі адміністрування в розділі системні параметривиберіть пункт керування службами на сервері.
-
У розкривному списку сервер виберіть пункт змінити сервер.
-
Виберіть сервер, на якому потрібно запустити службу синхронізації профілів користувачів.
-
У списку служби натисніть кнопку почати для служби синхронізації профілів користувачів.
-
Введіть облікові дані для облікового запису, що відображається, і натисніть кнопку OK.
Якщо ви хочете використовувати службу профілів користувачів, перегляньте статтю планування профілів користувачів і посвідчень (SharePoint Server 2013).
<Додати піктограму для підтвердження настроювання>
-
Переконайтеся, що користувачі можуть бачити посилання Onedrive у верхній правій частині сторінки "мій сайт".
-
Відкрийте Microsoft Word або блокнот, створіть тестовий файл і збережіть його на робочому столі.
-
На сайті SharePoint клацніть посилання Onedrive , щоб відкрити бібліотеку документів OneDrive. Перейдіть на вкладку файл і виберіть пункт передати документ. На екрані Додавання документа натисніть кнопку Огляд , а потім виберіть тестовий файл, збережений на робочому столі. Натисніть кнопку OK. Якщо файл збережено в бібліотеці документів OneDrive та буде видно, налаштування буде успішним.