У програмах "Пошта" й "Календар" для Windows 10 можна легко отримувати доступ до повідомлень електронної пошти та особистого календаря, пов’язаного з обліковим записом електронної пошти.
Нові теми тепер доступні оцінювачам Windows
У програмах "Пошта" й "Календар" додано 12 нових тем, зокрема 4 сезонні ілюстрації. Ці теми також матимуть відповідний колірну тему та дадуть програмам жвавого нового вигляду.
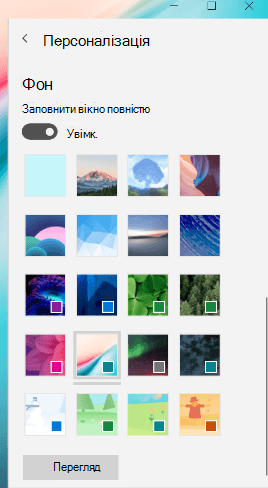
Щоб переглянути нові теми, виберіть Настройки 
Примітка.: Ця функція зараз доступна лише для оцінювачів Windows, але незабаром стане доступною для всіх. Докладні відомості або приєднання до програми оцінювання Windows див. в статті https://insider.windows.com.
Змінення стандартного шрифту
Тепер ви можете налаштувати вигляд повідомлень, змінивши стандартний шрифт. Коли ви створюватимете повідомлення або відповідатимете на наявне, до нього застосовуватимуться вибрані параметри шрифту, розміру, кольору та виділення.
Щоб змінити стандартний шрифт, виберіть Параметри 
Використання темного режиму
Темний режим тепер можна застосувати до області читання та елементів календаря. У темному режимі яскравий стандартний фоновий колір змінюється на темний, який краще сприймається в середовищах із низьким рівнем освітлення. Ви також можете вибрати його, якщо віддаєте перевагу темнішим інтерфейсам.
Щоб активувати темний режим, виберіть Параметри 
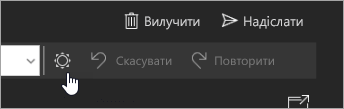
Швидке створення подій у календарі
Додавати відомості до подій у календарі стало простіше, ніж будь-коли. Під час створення події в календарі тепер ви можете встановити час нагадування, навіть не переходячи на сторінку Додаткові відомості.
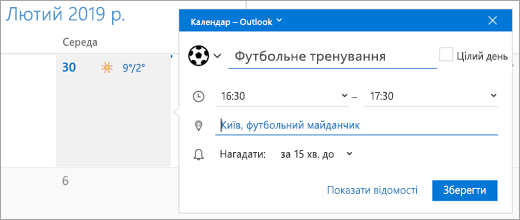
Додавання емодзі до повідомлень
Під час створення повідомлення виберіть Вставлення > Емодзі, щоб відкрити вікно вибору емодзі. Перегляньте доступні емодзі, вибравши потрібну категорію в нижній частині вікна, або введіть певну назву.
Примітка.: Щоб використовувати вікно вибору емодзі, потрібно мати Windows версії 1809 або новішої.
Доступ до електронної пошти в дорозі
Отримайте всі переваги програми "Пошта Windows" на iPhone і пристроях з Android, інсталювавши безкоштовну програму Outlook. Отримати Outlook на телефоні безкоштовно.
Оновити до Microsoft 365 Сімейний або Персональний
У Microsoft 365 ви отримаєте найновіші програми для ПК або комп'ютера Mac, зокрема Word, Excel, PowerPoint, OneNote та Outlook. Передплата також включає 1 ТБ простору в хмарному сховищі OneDrive і багато чого іншого.
-
Microsoft 365 Персональний чудово підходить для окремих людей.
-
Microsoft 365 Сімейний чудово підходить для сімей і є найкращою цінністю. Ви можете надати спільний доступ щонайбільше 5 користувачам. Усі 6 користувачів можуть завантажити програми Microsoft 365, і кожен користувач отримає 1 ТБ хмарного сховища OneDrive.
Інші популярні функції, які з’явилися протягом останніх місяців (якщо ви їх пропустили)
-
Створюйте нотатки на зображеннях або додавайте малюнки за допомогою пера або пальця.
-
Легко змінюйте колір Календаря. У контекстному меню можна вибрати будь-який із сотень доступних варіантів.
-
Швидко знаходьте потрібні дані серед усіх своїх зустрічей, нагадувань та інших елементів програми "Календар".
-
Легко скасуйте підписку на списки розсилки, клацнувши повідомлення та вибравши відповідний параметр із контекстного меню.
-
Коли ви отримаєте нове повідомлення електронної пошти із вкладеними або вставленими у вміст повідомлення зображеннями, у списку повідомлень відобразиться попередній перегляд (лише в Outlook.com та Microsoft 365 облікових записах).
Відсортуйте список повідомлень за іменем відправника для облікових записів Outlook.com та Microsoft 365, вибравши відповідний фільтр у розкривному меню списку повідомлень.
Тепер результати пошуку згруповано за розмовою, що спрощує пошук необхідних елементів.
-
До списку повідомлень додано аватари відправників.
-
Тепер ви можете планувати повторювані заходи на місяць або рік не лише за григоріанським календарем.
-
До Календаря додано подання розкладу на тиждень.
-
Користувачі з обліковими записами Outlook.com і Microsoft 365 можуть скористатися пошуковими підказками.
-
Відкриття повідомлень електронної пошти в новому вікні
-
Використання швидких дій безпосередньо зі сповіщень про нові електронні листи
-
Привернення чиєїсь уваги за допомогою @згадок (у тексті повідомлення введіть символ @, почніть вводити ім’я особи, яку ви хочете згадати, і виберіть потрібне)
-
Огляд і вибір контактів із засобу вибору користувачів Windows під час указання адресата електронної пошти
-
Перехід до програми "Контакти" з Пошти й Календаря
-
Завантаження та збереження всіх вкладень з електронного листа за один раз
-
Надсилання електронної пошти від імені псевдонімів Outlook.com
-
Додавання та видалення папок
-
Відкриття та збереження ICS-вкладень Календаря в електронній пошті
-
Перегляд кількох майбутніх подій на широкій динамічній плитці календаря
-
Перетягування подій календаря на інший час (лише на ПК)
-
Використання Пошти й Календаря на HoloLens
-
Перегляд EML-вкладень і збереження повідомлень у форматі EML
-
Друк подань дня, кількох днів, тижня й місяця календаря
-
Перетягування вкладень до повідомлень електронної пошти
-
Вимкнення тексту для попереднього перегляду повідомлення в списку повідомлень
-
Усунення небажаної пошти за допомогою елемента контекстного меню Перемістити до небажаної пошти
-
Повідомлення інших користувачів про спізнення ("Я спізнюся") безпосередньо в сповіщенні про нараду
-
Перегляд календаря в поданні місяця на мобільних пристроях
-
Зв’язування поштових скриньок для перегляду всієї пошти разом
-
Виділення багатьох повідомлень і робота з ними за допомогою команди "Виділити все" та виділення з натиснутою клавішею Shift
-
Очищення папок видалених елементів і небажаної пошти за допомогою контекстного меню
Маєте запитання щодо Пошти й Календаря? Ознайомтеся зі статтею Пошта та Календар для Windows 10: запитання й відповіді.
Потрібна довідка? Зверніться до служби підтримки Microsoft, щоб поспілкуватися з її представником.













