Можливість обтинати відео безпосередньо в Microsoft Stream розгортається. Якщо у вас ще немає цього параметра, скоро ви отримаєте доступ. Доки цю можливість не буде повністю розгорнуто, вам знадобиться використати Clipchamp (див. нижче) або інший редактор відео, щоб внести зміни до відео.
Обтинання в Stream нескладне редагування відео, натомість воно приховує обітнути частини від глядачів. Stream функція обтинання миттєва, усуваючи необхідність відтворення нового відео. Крім того, ви можете в будь-який час скасувати або налаштувати прихований вміст. Trim – це чудовий спосіб очистити записи нарад Microsoft Teams, записи подій наживо або будь-яке інше відео, де потрібно приховати кілька частин відео.
Примітка.: Оскільки обтинання в Stream не змінює фактичний відеофайл, існують умови, за яких користувачі й надалі матимуть доступ до повної незавершеної версії відео. Повне відео доступне для тих, хто має доступ до редагування та коли завантажиться відео. Крім того, розділи транскрипції та розділи, які були скорочені, все ще доступні для Microsoft Пошук і Copilot. Якщо потрібно переконатися, що частини відео повністю видалені та недоступні в будь-якому випадку, скористайтеся clipchamp (див. нижче) або іншим відеоредактором, щоб створити нове відео з видаленими частинами. Обтинання в Stream – це простий спосіб приховати частини відео від глядачів у найпоширеніших випадках.
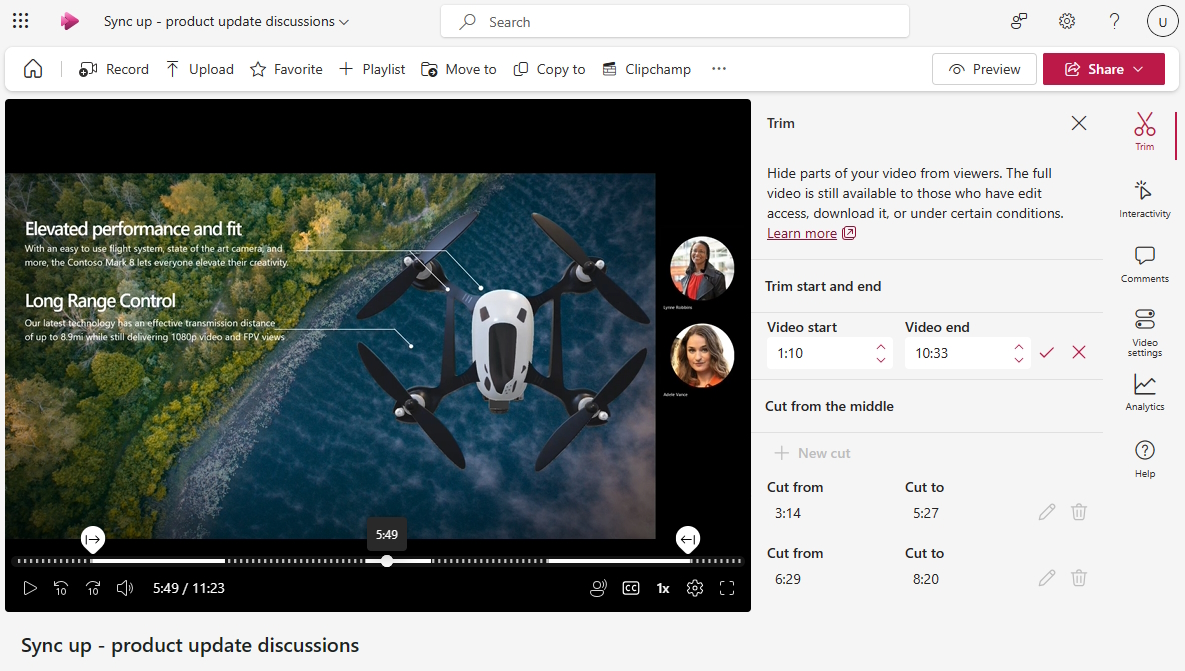
Якщо цю функцію розгорнуто для вас, у відеопрогравачі Stream користувачі з правами доступу до редагування можуть виконати такі дії:
-
Натисніть кнопку Редагувати, щоб перейти в режим редагування, якщо ви ще не в режимі редагування відео
-
Виберіть панель

Обтинання початку або кінця відео
-
У розділі "Початок і кінець обтинання" області клацніть піктограму олівця, щоб змінити час початку та завершення відео, якщо поля ще не можна редагувати
-
На часовій шкалі відеопрогравача перетягніть маркери обтинання, щоб установити, де має починатися відео та де воно має закінчуватися. Час початку та завершення також можна змінити безпосередньо на панелі обтинання. Пунктирні лінії на часовій шкалі відео вказують на те, які частини відео буде приховано.

-
Коли все буде готово, установіть прапорець на панелі обтинання, щоб зберегти час початку та завершення нового відео
Вирізання з середини відео
-
У розділі Вирізати посередині виберіть + Створити вирізання, щоб приховати середні частини відео
-
Вирізати можна лише з середини, лише якщо головка відтворення відео ще не в межах або заближка до попереднього вирізання або обтинання
-
Перетягніть маркери вирізання на часовій шкалі відео, щоб установити час початку й завершення вирізання. Час початку та завершення вирізання також можна змінити безпосередньо на панелі обтинання. Пунктирні лінії на часовій шкалі відео позначають частину відео, яку буде приховано.

-
Коли все буде готово, установіть прапорець, щоб зберегти новий вирізаний фрагмент
Попередній перегляд вигляду відео для глядачів
-
Під час відтворення відео в режимі редагування програвач пропустить усі частини відео, які ви обрізали або вирізали
-
Щоб побачити, як виглядатиме відео для глядачів, натисніть кнопку Попередній перегляд у верхній частині сторінки, щоб перейти в режим перегляду. У режимі перегляду обітнути або вирізані частини не відображатимуться для глядачів.
Наразі можна приховати лише 5 частин відео за допомогою обтинання Stream. Якщо потрібно внести додаткові зміни, скористайтеся clipchamp.
Редагування відео за допомогою clipchamp
Користувачі з необхідною ліцензією Microsoft 365, які надають доступ до Clipchamp для роботи, можуть використовувати Clipchamp для повного редагування відео, щоб вносити жорсткі зміни та змінювати відео, окрім обтинання Stream.

У відеопрогравачі Stream користувачі з правами доступу до редагування можуть виконувати такі дії:
-
Натисніть кнопку Редагувати, щоб перейти в режим редагування
-
Виберіть Clipchamp, щоб скопіювати поточне відео до проекту Clipchamp
-
Редагування відео в clipchamp
-
Експорт нового відео після завершення
-
Щоб замінити наявне відео, з яким ви почали працювати, потрібно передати або перемістити нове відео, експортовано з Clipchamp, до тієї самої папки або бібліотеки, що й оригінал. Переконайтеся, що вихідне ім'я збігається з іменем. Коли ви додаєте друге відео з однаковим іменем і розширенням до однієї папки, OneDrive і SharePoint запитають, чи потрібно замінити оригінал або Зберегти обидва. Обов'язково натисніть кнопку Замінити.
Докладні відомості про редагування відео за допомогою clipchamp див. в статті Редагування відео в clipchamp.










