Примітка.: Ми хочемо надавати найновіший вміст довідки рідною мовою користувачів якомога швидше. Цю сторінку перекладено за допомогою засобу автоматичного перекладу, тому вона може містити смислові, синтаксичні або граматичні помилки. Ми вважаємо, що цей вміст стане вам у пригоді. Повідомте нас, чи була інформація корисною, унизу цієї сторінки. Для зручності цю статтю можна переглянути англійською мовою .
Після вставлення повторювана таблиця в шаблоні форми Microsoft Office InfoPath автоматично додає рядок заголовка у верхній частині таблиці, де можна ввести підписи для стовпців таблиці. За потреби можна додати рядок нижнього колонтитула в нижній частині повторюваній таблиці. Колонтитула зазвичай використовується для відображення послідовного підсумка під стовпцем чисел. Наприклад, можна додати загальний текстового поля до рядка нижнього колонтитула під стовпцем витрат на шаблон форми звіту про витрати. Для додавання значень у стовпці, можна пов'язати функцію sum із загальний текстове поле в рядок нижнього колонтитула.
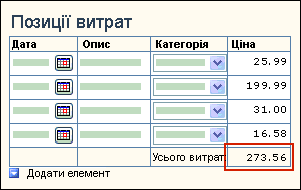
У цій статті
Крок 1: Додати рядок нижнього колонтитула на повторювану таблицю
Крок 2: Додавання загальний текстового поля рядок нижнього колонтитула
Крок 1: Додати рядок нижнього колонтитула на повторювану таблицю
-
Двічі клацніть підпис Повторювана таблиця під таблицею в шаблоні форми.
-
Виберіть вкладку відображення .
-
У розділі Параметривстановіть прапорець Включити нижній колонтитул .
Порада.: Щоб додати додаткові таблиці нижні колонтитули в кінці повторюваній таблиці, клацніть правою кнопкою миші пусту клітинку в першому рядку нижнього колонтитула, вставлені в нього, наведіть вказівник на пункт Вставити в контекстному меню та виберіть пункт Рядки вище або Рядки нижче.
Крок 2: Додавання загальний текстового поля рядок нижнього колонтитула
Після додавання рядка нижнього колонтитула до повторюваної таблиці, можна додати загальний текстового поля рядок нижнього колонтитула.
Примітка.: Додавання загальний текстове поле рядок нижнього колонтитула, не рядок даних, оскільки користувачі форми можна додати кілька копій рядків даних, і ви не хочете появу кілька разів у формі для користувача загальний».
-
У рядку нижнього колонтитула клацніть клітинку у стовпці, де потрібно додати поле «підсумок».
-
У меню Вставлення натисніть кнопку Текстове поле.
Порада.: Можна використовувати поля форматованого тексту або поле виразу замість текстового поля. Вираз поля лише відображення даних і не зберігайте його. Таким чином, слід використовувати поле виразу, лише якщо не потрібно використовувати обчислення суми в іншому обчисленні або збережіть його як частину шаблону форми.
-
Рядок нижнього колонтитула клацніть у клітинці негайної ліворуч від того, де ви вставили текстове поле. Це, де буде додати підпис поля тексту.
-
Тип загальний: а потім виберіть пункт текст.
-
На панелі інструментів Стандартна натисніть кнопку Вирівняти текст за правим краєм

-
Двічі клацніть текстове поле, яке ви додали на кроці 2.
-
Перейдіть на вкладку Дані.
-
У полі ім'я стовпця Введіть підпис, наприклад загальніВитрати.
-
У списку тип даних змінити тип даних із текст (string) на десяткове (подвійні). Це дає змогу відобразити чисел із десятковими розрядами, наприклад 1234,12.
-
Натисніть кнопку Форматувати.
-
У діалоговому вікні Десятковий формат у розділі Форматнатисніть кнопку грошової одиниціа потім виберіть грошової одиниці, які потрібно використовувати.
Крок 3: Отримання суми стовпця чисел у повторюваній таблиці
Якщо Повторювана таблиця використовується для збирання числових даних від користувачів, за допомогою функції sum для додавання номерів, які користувачі вводять у таблиці. Не має значення, скільки рядків користувачі додають до таблиці під час заповнення форми або скільки чисел введено. Умови, що ви використовуєте функцію sum , обчислене значення буде відповідним сам у текстовому полі.
Формули зберігаються в полях джерело даних і відображаються на панелі елементів керування, приєднані до цих полів. Під час створення шаблону форми, можна створити формулу, яка підсумовує стовпець чисел у повторюваній таблиці за допомогою текстового поля, поля форматованого тексту або поле виразу.
-
У рядку нижнього колонтитула двічі клацніть текстове поле, яке ви вставили в рядок нижнього колонтитула.
-
Перейдіть на вкладку Дані.
-
У розділі Значення за промовчанням, натисніть кнопку Вставлення формули

-
У діалоговому вікні Вставлення формули натисніть кнопку Вставлення функції.
-
У списку категорії виберіть пункт математичні.
-
У списку функції виберіть пункт сумаі натисніть кнопку OK , щоб повернутися до діалогового вікна Вставлення формули .
На цьому етапі ви побачите таку формулу у діалоговому вікні Вставлення формули .
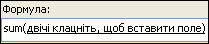
-
У полі формули двічі клацніть текст у дужках.
Відобразиться діалогове вікно Вибір поля або групи .
-
У списку джерело даних клацніть поле, значення якого потрібно обчислити суму.










