У Word можна легко змінити параметри Word подання Backstage.
У цій статті
Параметри відображення сторінки
Параметри відображення сторінки
Відображення пустого простору між сторінками в поданні розмітки сторінки Установіть цей прапорець, щоб відображати верхні та нижні поля сторінки, зокрема вміст колонтитулів.
Показати позначки маркера Виберіть цей параметр, щоб виділений текст відображався на екрані та в надрукованих документах.
Відображення підказок документа під час наведення вказівника Виберіть цей параметр, щоб у жовтих спливаючих полях відображалися такі відомості, як URL-адреси та примітки рецензентів. Підказки, які також називаються екранними підказками, відображаються, якщо навести вказівник миші на гіперпосилання, знак посилання на примітку або подібний вміст.
Завжди відображати ці знаки форматування на екрані
Символи табуляції Установіть цей прапорець, щоб символи табуляції відображалися як стрілки.
Spaces Виберіть цей параметр, щоб пробіли між словами відображалися як крапки.
Знаки абзацу Установіть цей прапорець, щоб відображати кінці абзаців із символом абзацу.
Прихований текст Установіть цей прапорець, щоб відображати пунктирну лінію під текстом, відформатованим як прихований.
М'які переноси Установіть цей прапорець, щоб відобразити дефіси, які вказують місце ділення слова в кінці рядка. М’які переноси не друкуються, крім випадків, коли слово справді переноситься в кінці рядка. В останньому випадку вони відображаються в друкованому документі як звичайний дефіс.
Прив'язки об'єктів Установіть цей прапорець, щоб відображати прив'язки об'єктів, які вказують на те, що об'єкт приєднано до певного абзацу.
Необов'язкові розриви Установіть цей прапорець, щоб керувати тим, де слово або фраза розривається в кінці рядка. Якщо ви використовуєте Microsoft Office Word зі східно-азійською мовою, цей параметр запобігає неправильному розриву тексту.
Примітка.: Цей параметр доступний, лише якщо активовано редагування тексту східно-азійською мовою.
Показати всі знаки форматування Установіть цей прапорець, щоб відображати всі символи форматування, перелічені в розділі Завжди відображати ці знаки форматування на екрані , незалежно від того, чи встановлено прапорець, пов'язаний із кожним із них. Якщо вимкнути цей параметр, відображаються лише символи форматування, позначені вибраними прапорцями в розділі Завжди відображати ці знаки форматування на екрані .
Порада.: Цей параметр можна швидко ввімкнути або вимкнути, натиснувши кнопку Відобразити або приховати ¶ у групі Абзац на вкладці Основне .
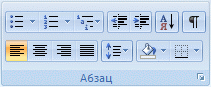
Параметри друку
Друк креслень, створених у Word Установіть цей прапорець, щоб друкувати всі графічні об'єкти, наприклад фігури та текстові поля. Зняття цього прапорця може прискорити процес друку, оскільки Word друкує пусте поле замість кожного графічного об'єкта.
Друк кольорів і зображень тла Установіть цей прапорець, щоб друкувати всі кольори тла та зображення. Якщо зняти цей прапорець, процес друку може прискоритися.
Друк властивостей документа Установіть цей прапорець, щоб надрукувати зведені відомості документа на окремій сторінці після друку документа. Word зберігає зведені відомості на панелі відомостей про документ.
Друк прихованого тексту Установіть цей прапорець, щоб надрукувати весь текст, відформатований як прихований. Word не друкує пунктирне підкреслення, яке відображається під прихованим текстом на екрані.
Оновлення полів перед друком Установіть цей прапорець, щоб оновити всі поля в документі, перш ніж друкувати його.
Оновлення зв'язаних даних перед друком Установіть цей прапорець, щоб оновити всі зв'язані відомості в документі, перш ніж друкувати їх.










