Засіб Outlook Social Connector підключається до соціальних і бізнес-мереж, які ви використовуєте, зокрема До Microsoft SharePoint 2010 і Windows Live.
Якщо клацнути повідомлення електронної пошти або нараду, з'являться докладні відомості про відправника й одержувачів повідомлення, а також про організатора й учасників наради. Програма Outlook Social Connector дає змогу швидко переглянути пов'язаний вміст Outlook, наприклад нещодавні повідомлення електронної пошти та спільні наради, спільні документи із сайтів SharePoint, а також оновлення стану або дії з популярних сайтів соціальних мереж.
Оновлення відображаються в області користувачів, у розділі області читання або в нижній частині відкритого повідомлення чи елемента календаря.
Примітка.Деякі соціальні програми, зокрема Facebook і LinkedIn, видалено з outlook Social Connector. Докладні відомості див. в сторінці Facebook Connect більше не доступне.
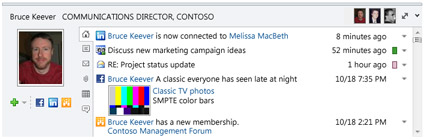
У цій статті
підключення до соціальної мережі
Щоб підключити надбудову Outlook Social Connector до соціальної мережі (її також називають постачальником) потрібно інсталювати для кожної соціальної мережі. Якщо використовується організація Outlook 2010 і Microsoft SharePoint 2010, конектор Outlook Social Connector може автоматично підключатися до сайтів SharePoint вашої організації, щоб відображати елементи діяльності колег.
Щоб інсталювати постачальника соціальних мереж, виконайте такі дії:
-
На вкладці Вигляд у групі Область користувачів натисніть кнопку Областькористувачів і виберіть пункт Параметри облікових записів.
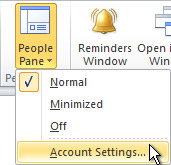
-
У розділі Облікові записи соціальнихмереж виберіть пункт Переглянути постачальників соціальних мереж, доступних в Інтернеті.
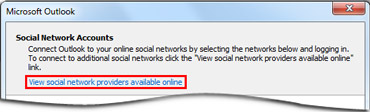
Відобразиться список доступних постачальників. Цей список оновлюється найновішими постачальниками соціальних мереж.
-
Клацніть соціальну мережу, яку потрібно додати.
-
Дотримуйтеся вказівок, які з'являться на екрані.
Інсталяція може включати:
-
Ліцензійна угода користувача. Перегляньте угоду та натисніть кнопку Прийняти, щоб продовжити.
-
Можливість вибрати папку інсталяції на комп'ютері постачальника.
-
Коли інсталяція завершиться, з'явиться запит на перезавантаження Outlook.
Примітка.: Ви також можете знайти й завантажити постачальників, відвідавши сайт списку постачальників Outlook Social Connector.
Після інсталяції постачальника послуг мережі з'являться список доступних облікових записів соціальних мереж.
-
У списку мереж установіть прапорець поруч із мережами, до яких потрібно підключитися.
Якщо у списку немає певної мережі, можливо, мережевого постачальника не інстальовано. Щоб інсталювати постачальника, див. наведені вище вказівки.
-
Введіть облікові дані для кожної мережі та натисніть кнопку Підключитися.
Після підключення програми Outlook Social Connector до соціальних мереж в області "Контакти" відображаються відомості про друзів і колег, які також належать до цих мереж.
Додавання колег до мереж
У програмі Outlook можна додати користувача до списків колег із соціальних мереж. У багатьох мережах оновлення в програмі Outlook можна переглядати лише для тих, хто є другом або колегою в цій мережі.
Щоб запросити іншого користувача до списку друзів або колег із соціальної мережі в програмі Outlook, виконайте такі дії:
-
В області користувачів клацнітьелемент Додати

Якщо потрібно додати користувача як колегу в соціальній мережі, але в списку параметрів немає потрібної мережі, перевірте таке:
-
Переконайтеся, що у вас інстальовано постачальника мережі. Докладні відомості див. в статтях Підключення до соціальної мережі.
-
Попросіть користувача, якого потрібно додати, чи є він учасником цієї соціальної мережі.
Синхронізація контактної інформації колеги соціальної мережі
Контактна інформація колег із соціальних мереж додається до подання контактів Outlook у папці, яка збігається з іменем соціальної мережі. За замовчуванням контактна інформація автоматично синхронізується із соціальними мережами щодня. Щоб вимкнути синхронізацію контактів або запит на синхронізацію, виконайте такі дії:
-
На вкладці Вигляд у групі Область користувачів натисніть кнопку Областькористувачів і виберіть пункт Параметри облікових записів.
-
Натисніть кнопку Настройки.
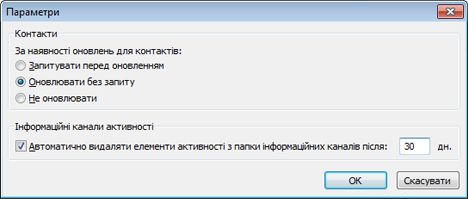
-
Натисніть кнопку Запит перед оновленням або Ніколи.
Змінення вигляду області користувачів
Ви можете змінити розмір області "Користувачі" або змінити відомості, що відображаються в ній.
Відображення іншої інформації про користувача
В області "Користувачі" на кожній вкладці відображаються різні відомості про вибраного користувача. Нижче наведено стандартні вкладки.
-
Усі елементи Усі дії та повідомлення вибраної особи.
-
<c0>Дії</c0>. Усі дії, опубліковані на сайтах соціальних мереж вибраного користувача, як-от оповіщення, примітки або повідомлення.
-
Пошта Останні повідомлення електронної пошти, які ви надсилили вибраному користувачу.
-
Вкладення Вкладення, надіслані вибраній особі або отримані від неї.
-
Календар Наради та зустрічі, до яких входять як ви, так і вибрана особа.
-
Оновлення стану Останні оновлення стану, опубліковані вибраним користувачем.
Щоб відкрити будь-який елемент у списку вкладок, клацніть потрібний елемент.
Відображення відомостей про різних користувачів
Якщо вибрано кілька одержувачів елемента Outlook, наприклад запрошення на нараду, у рядку заголовка області "Користувачі" відображатимуться зображення інших користувачів. Наведіть вказівник миші на зображення, щоб побачити його ім'я. Клацніть зображення, щоб відобразити відомості про соціальну мережу користувача в області користувачів.
Щоб переглянути більші зображення інших користувачів, клацніть піктограму подання "Область користувачів" 
Змінення розміру області користувачів
Розмір області користувачів можна збільшити, зменшити або згорнути. Щоб змінити розмір, перетягніть вказівник 
Щоб згорнути область "Користувачі", виконайте одну з таких дій:
-
Перетягніть верхній край області "Контакти" вниз униз вікна Outlook за допомогою вказівника.
-
Клацніть стрілку згортання

-
На вкладці Вигляд у групі Область користувачів натисніть кнопку Областькористувачів і виберіть пункт Згорнуто.
Приховання програми Outlook Social Connector
Щоб приховати програму Outlook Social Connector в усіх поданнях Outlook, виконайте такі дії:
-
На вкладці Вигляд у групі Область користувачів натисніть кнопку Область користувачіві виберіть пункт Вимкнуто.
Щоб повернутися до подання Outlook Social Connector, виконайте такі дії:
-
На вкладці Вигляд у групі Область користувачів натисніть кнопку Область користувачів і виберіть пункт Звичайна або Згорнута.










