Коли ви відкриваєте постійний чат у Lync, вас вітаємо із зображеннями інших учасників. Заголовок зображення у верхній частині вікна чату дає змогу швидко переглянути всіх, хто має відкритий чат, або тих, хто стежить за чатом і ввійде в систему в Lync.
Щоб побачити ім’я учасника, просто наведіть вказівник миші на зображення цього учасника. Відобразиться верхня частина картки контакту цієї особи. Щоб переглянути імена всіх учасників, відкрийте стислий список учасників, який відображається поверх області чату, або закріпіть його в області чату. У стислому списку учасників буде перелічено всіх учасників.
Різниця між заголовком із фотографіями та списком учасників полягає в тому, що в заголовку відображаються лише зображення, а у списку – лише імена. Як зі списку учасників, так і із заголовку з фотографіями можна відкрити картку контакту та переглянути стан присутності.
З картки контакту можна почати розмову з іншими користувачами за допомогою миттєвих повідомлень, аудіо, відео або електронної пошти. Ви також можете отримати відомості про особу, включно з розташуванням її офісу, поточним розташуванням, номерами телефонів і ім'ям керівника. Докладні відомості про картку контакту див. в статті Відомості про картку контакту.
Використання заголовку з фотографіями в чаті
За промовчанням заголовок із фотографіями завжди відображається вгорі вікна чату. Заголовок фотографії можна використати для отримання відомостей про учасника або для початку розмови з ним.
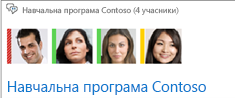
-
У головному вікні Lync наведіть вказівник миші на зображення учасника. Після цього буде відображено верхню частину його картки контакту.
-
Виконайте одну з таких дій:
-
Щоб почати розмову «один-на один», клацніть відповідну піктограму. (Тут, як і в інших місцях Lync, також можна просто двічі клацнути зображення особи, щоб почати розмову за допомогою миттєвих повідомлень.)
-
Якщо необхідно переглянути відомості учасника, клацніть стрілку розкривного списку в заголовку картки контакту, щоб розширити картку.
-
Використання списку учасників чату
За промовчанням список учасників приховано. Проте його можна відкрити або, щоб він був завжди доступний, закріпіть його в області чату та спілкуйтеся з учасниками, як описано вище. У вікні групи чату виконайте одну з цих дій.
-
Щоб відкрити стислий список учасників і переглянути їх кількість, наведіть вказівник миші на піктограму Перегляд учасників

-
Щоб закріпити список в області чату, клацніть піктограму Учасники.










