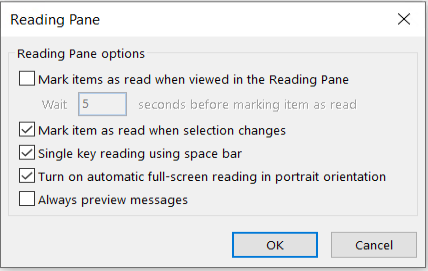У Outlook за замовчуванням 

Якщо панель швидкого доступу не відображається, коли ви відкриваєте повідомлення електронної пошти, ви можете швидко ввімкнути його та почати переходити між повідомленнями. Докладні відомості див. в цьому статті.
(Якщо використовується область читання, ці команди недоступні . Натомість використовуйте пробіл, щоб переміщатися списком повідомлень. Докладні відомості див. в статті Переміщення повідомленнями в області читання нижче.)
Сполучення клавіш
Наступний елемент: Ctrl+. (крапка)
Попередній елемент: Ctrl+, (кома)
Увімкнення панелі швидкого доступу
-
Відкрийте повідомлення електронної пошти в окремому вікні.
-
У правому кінці стрічки виберіть символ стрілки, а потім виберіть пункт Показати панель швидкого доступу.
-
Після цього панель інструментів з'явиться ліворуч одразу над стрічкою або під нею.
Використовуйте параметри 

Якщо команди не відображаються на панелі швидкого доступу
-
Виберіть Настроїти панель швидкого доступу.
-
У меню виберіть елемент Наступний елемент , щоб увімкнути цей параметр на панелі швидкого доступу. Поруч із параметром меню з'явиться позначка, яка вказує на те, що його ввімкнуто.
-
За потреби повторіть крок 2 для параметра Попередній елемент .
Якщо кнопки Наступний елемент і Попередній елемент не відображаються в меню Настроювання панелі швидкого доступу
-
Виберіть пункт Інші команди в нижній частині меню.
-
У діалоговому вікні в розділі Вибрати команди виберіть пункт Усі команди.
-
У довгому списку під пунктом Усі команди прокрутіть до пункту Наступний елемент. Виберіть його та натисніть кнопку Додати >>.
-
Повторіть крок 3 для попереднього елемента.
Увімкнення панелі швидкого доступу
-
Відкрийте повідомлення електронної пошти в окремому вікні.
-
У правому кінці стрічки виберіть символ стрілки, а потім виберіть пункт Показати панель швидкого доступу.
-
Після цього панель інструментів з'явиться ліворуч одразу над стрічкою або під нею.
Використовуйте параметри 

Якщо команди не відображаються на панелі швидкого доступу
-
Виберіть

-
У меню виберіть елемент Наступний елемент , щоб увімкнути цей параметр на панелі швидкого доступу. Поруч із параметром меню з'явиться позначка, яка вказує на те, що його ввімкнуто.
-
За потреби повторіть крок 2 для параметра Попередній елемент .
Якщо "Наступний елемент" і "Попередній елемент" не відображаються в меню "Настроювання"
-
Виберіть пункт Інші команди в нижній частині меню.
-
У діалоговому вікні в розділі Вибрати команди виберіть пункт Усі команди.
-
У довгому списку під пунктом Усі команди прокрутіть до пункту Наступний елемент. Виберіть його та натисніть кнопку Додати >>.
-
Повторіть крок 3 для попереднього елемента.
Команди тепер додаються до панелі швидкого доступу, щоб використовувати їх для переходу між елементами електронної пошти.
Відкрити наступне повідомлення після видалення
За замовчуванням, коли ви видаляєте відкрите повідомлення електронної пошти, Outlook повертає вас до поточної папки електронної пошти. Ви можете змінити цей параметр, щоб Outlook відкривав наступне повідомлення в списку:
-
Виберіть Файл > Параметри.
-
Перейдіть на вкладку Пошта .
-
Прокрутіть до кінця. У розділі Інші виберіть список Після переміщення або видалення відкритого елемента та виберіть відкрити наступний елемент.
-
Натисніть кнопку OK.
Переміщення повідомленнями в області читання
Читання за допомогою клавіші ПРОБІЛ дає змогу швидко переходити між повідомленнями в області читання. Після кожного натискання клавіші ПРОБІЛ вміст області читання прокручується на одну сторінку донизу. У кінці елемента натисніть клавішу ПРОБІЛ, щоб відкрити наступний елемент зі списку повідомлень.
Читання з одним ключем увімкнуто за замовчуванням, але його можна ввімкнути або вимкнути в будь-який час.
-
На вкладці Вигляд у групі Макет натисніть кнопку Область читання, а потім виберіть пункт Параметри.
-
Установіть або зніміть прапорець Читати повідомлення, натискаючи клавішу ПРОБІЛ.