Примітка.: Ця стаття зробила свою роботу та скоро буде видалена. Щоб не з’являлися повідомлення "Сторінку не знайдено", ми видаляємо посилання, про які знаємо. Якщо ви створили посилання на цю сторінку, видаліть їх. Так ми разом зробимо Інтернет кращим.
Зазвичай, щоб перемістити діаграму (або будь-яке зображення, насправді) так само просто, як перетягування за допомогою миші. На жаль, іноді це не працює. Інколи переміщення діаграми означає, що ви не хочете, щоб текст навколо нього не було.
Щоб отримати потрібні результати, натисніть кнопку Параметри макета :
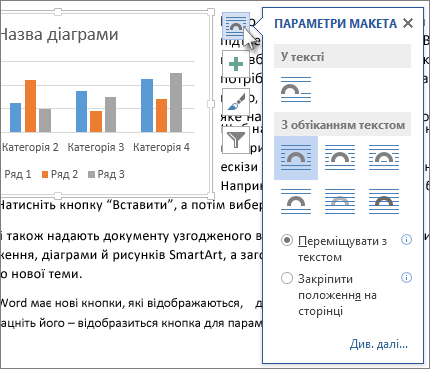
-
На вкладці Вигляд натисніть кнопку Розмітка сторінки.
-
Клацніть діаграму.
-
Натисніть кнопку Параметри макета .
-
Виберіть потрібні варіанти макета.
За замовчуванням у програмі Word буде вставлено нові діаграми "відповідно до тексту". Це означає, що програма Word обробляє діаграму подібно до (великого) фрагмента тексту. Видалення або додавання тексту ліворуч від діаграми переміщує діаграму вліво або вправо, подібно до фрагмента тексту. Програма Word навіть збільшує висоту рядка, щоб діаграму не відрізали.
Якщо в рядку з текстом не потрібно виконувати потрібні дії, виберіть один із параметрів у розділі з обтіканням текстом. Наприклад, якщо потрібно, щоб діаграма відображалася між рядками тексту, виберіть параметр згори та знизу .
Вибравши параметр у розділі з обтіканням текстом, ви можете вибрати, що робити, якщо потрібно додати або видалити текст. Натисніть кнопку переміщення з текстом , якщо потрібно, щоб діаграма перемістився вгору або вниз на сторінку під час видалення або додавання тексту. Або натисніть кнопку виправити розташування на сторінці , якщо потрібно, щоб діаграма Залишся на тому ж самому відносному місці на сторінці.
Порада.: Щоб змінити макет за замовчуванням для майбутніх діаграм, клацніть правою кнопкою миші потрібний параметр, а потім виберіть пункт Установити за замовчуванням.
Не вдалося вибрати діаграму?
Діаграма, ймовірно, стоїть за іншим об'єктом, наприклад блоком тексту.
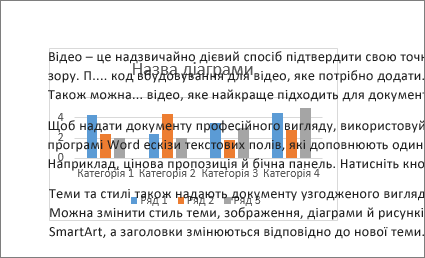
Щоб вибрати діаграму, скористайтеся областю виділення :
-
На вкладці Основне натисніть кнопку Виділити й виберіть пункт Область виділення.
-
В області вибору клацніть діаграму.
Хочете отримати більше контролю?
Щоб отримати абсолютний контроль над розташуванням діаграми, скористайтеся полем " макет ". Це зручно, коли потрібно розташувати діаграму на певній відстані від чогось іншого, наприклад до поля "сторінка".
-
Клацніть діаграму.
-
Натисніть кнопку Параметри макета .
-
Виберіть посилання Див. далі.
-
Перейдіть на вкладку обтікання текстом і виберіть будь-який параметр, окрімтексту, якийвідповідає текстовомусписку.
Наприклад, якщо потрібно, щоб діаграма між рядками тексту мала, виберіть пункт згори та знизу.
Або, якщо потрібно перенести текст навколо усіх боків діаграми, натисніть кнопку квадрат. -
Перейдіть на вкладку розташування , а потім введіть потрібне розташування.
Дізнатися більше
Програма Word містить багато параметрів для керування розміщенням зображень. Щоб дізнатися більше, прочитайте ці чудові записи блоґу за допомогою команди Word.










