Можна перемістити зведену таблицю, щоб можна було вставляти клітинки, рядки або стовпці аркуша в поточному розташуванні звіту.
-
Клацніть зведену таблицю.
-
На вкладці Аналізконтекстної вкладки Знаряддя для зведених таблиць натисніть кнопку Перемістити зведену таблицю.
Відкриється діалогове вікно Переміщення зведеної таблиці .
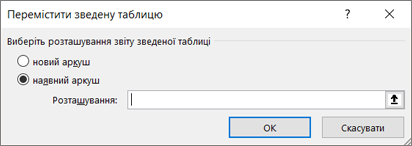
-
У розділі Виберіть розташування зведеної таблиці виконайте одну з таких дій:
-
Щоб розташувати зведену таблицю на новому аркуші, починаючи з клітинки A1, натисніть кнопку Створити аркуш.
-
Щоб розташувати зведену таблицю на наявному аркуші, виберіть наявний аркуш, а потім введіть першу клітинку в діапазоні клітинок, у якому потрібно знайти зведену таблицю.
Крім того, натисніть кнопку Згорнути діалогове вікно


-
-
Клацніть зведену таблицю.
-
Виберіть елемент Дії зведеної таблиці >> Перемістити зведену таблицю.
Відкриється діалогове вікно Переміщення зведеної таблиці .
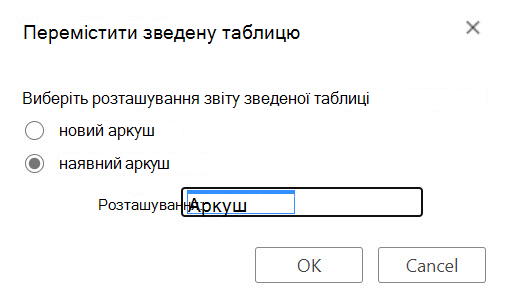
-
У розділі Виберіть розташування зведеної таблиці виконайте одну з таких дій:
-
Щоб розташувати зведену таблицю на новому аркуші, починаючи з клітинки A1, натисніть кнопку Створити аркуш.
-
Щоб розташувати зведену таблицю на наявному аркуші, виберіть наявний аркуш, а потім введіть першу клітинку в діапазоні клітинок, у якому потрібно знайти зведену таблицю.
-
Зведена таблиця на пристрої iPad доступна для користувачів, які працюють у програмі Excel на пристрої iPad версії 2.82.205.0 і новіших. Щоб отримати доступ до цієї функції, переконайтеся, що програму оновлено до останньої версії через App Store.
1. Виберіть усю зведену таблицю.
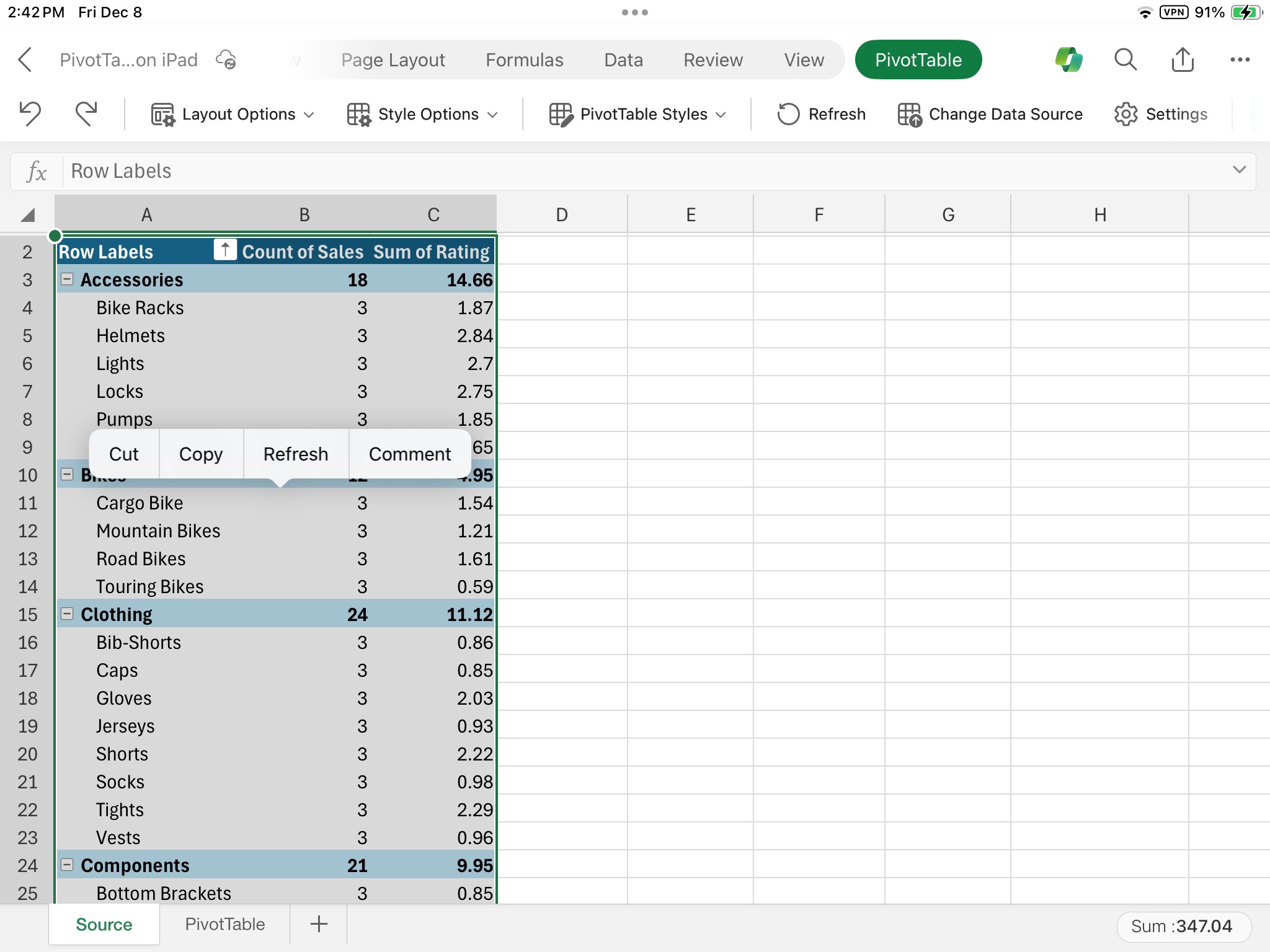
2. Торкніться елемента Вирізати.
3. Натисніть і утримуйте клітинку на аркуші, де потрібно розмістити зведену таблицю.
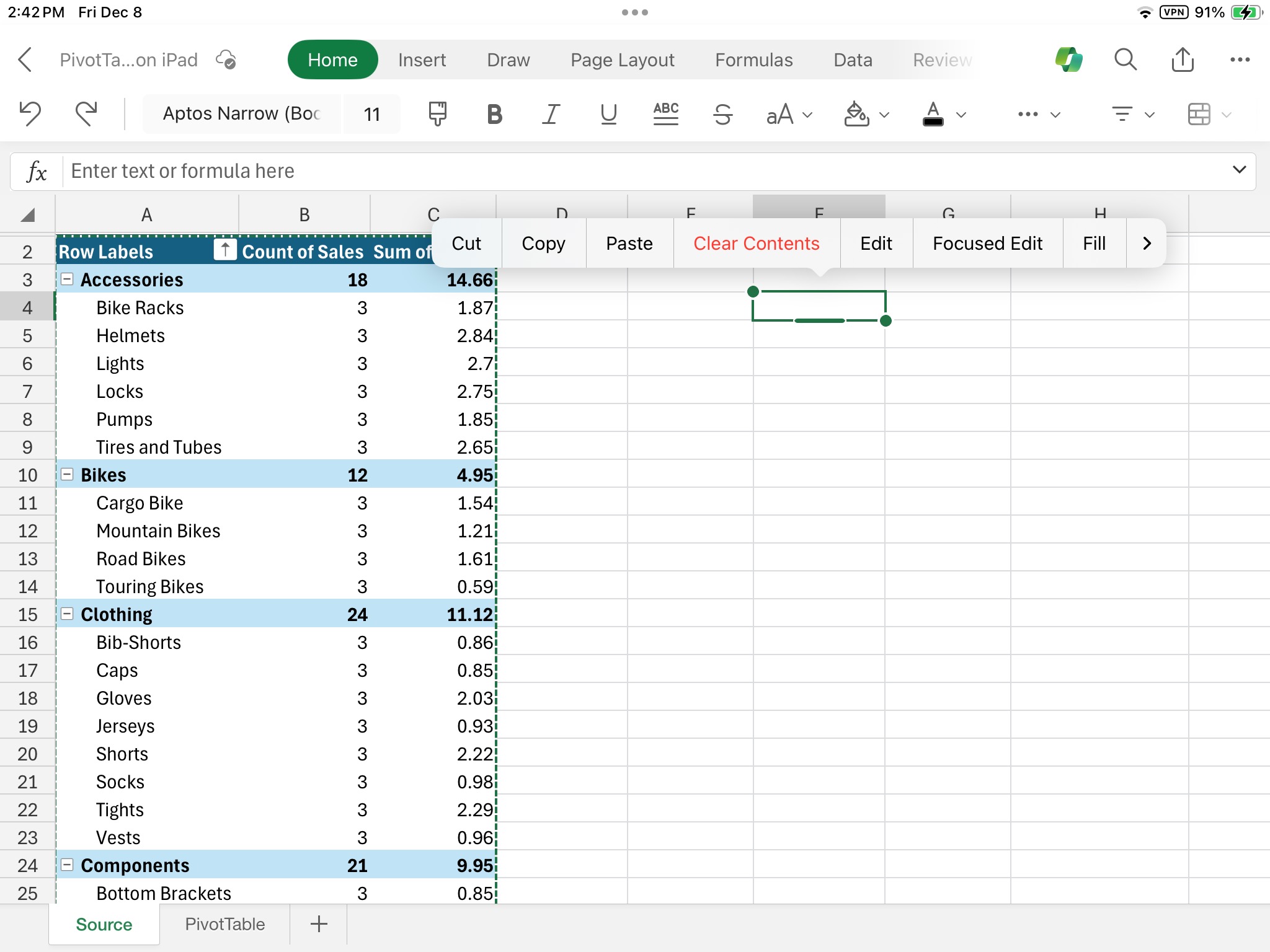
4. Торкніться кнопки Вставити.
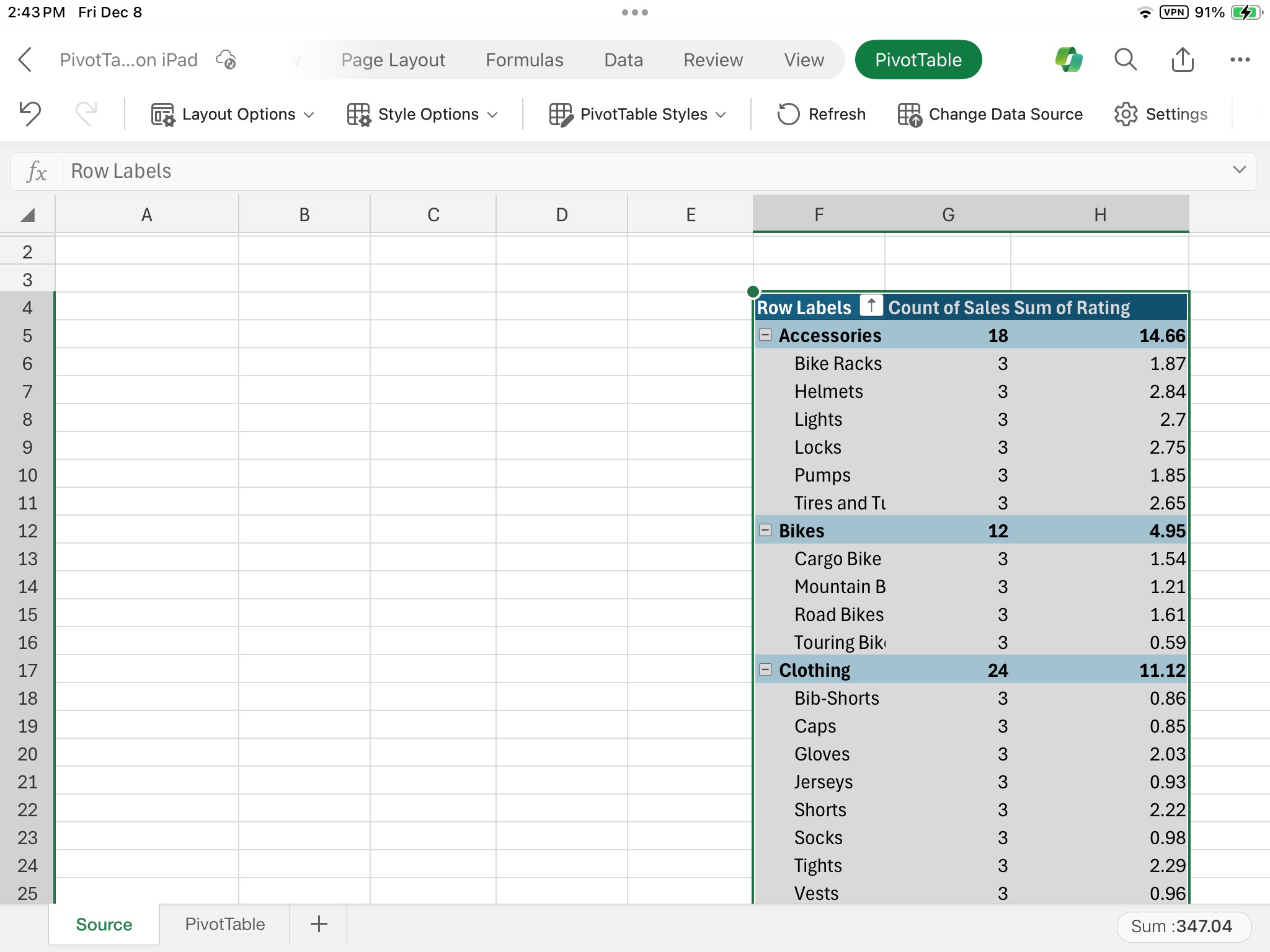
Потрібна додаткова довідка?
Ви завжди можете поставити запитання експерту в спільноті Tech у розділі Excel чи отримати підтримку в спільнотах.










