У Службах Google Gmail і Outlook можна використовувати однакові контакти, не додаючи їх вручну до обох розташувань.
Імпорт контактів із Google Gmail до Програми Outlook
-
Увійдіть у контакти Google.
-
У стовпці ліворуч натисніть кнопку Додатково.
-
У верхньому лівому куті натисніть кнопку Додатково.
-
Виберіть елемент Експорт.
-
У розділі Які контакти потрібно експортувати виберіть групу контактів або Усі контакти).
-
У розділі Який формат експорту виберіть пункт Outlook CSV (для імпорту до Outlook або іншої програми).
-
Виберіть елемент Експорт.
-
Коли з'явиться запит на завантаження файлу експорту, натисніть кнопку Зберегти.
-
Виберіть розташування на комп'ютері, щоб тимчасово зберегти файл. Ім’я файлу за замовчуванням – contacts.csv.
Примітка.: Цей файл можна видалити після імпорту контактів до програми Outlook.
-
Натисніть кнопку Закрити.
-
Перейдіть до Outlook.
-
Перейдіть на вкладку Файл.
-
Натисніть кнопку Відкрити.
-
Натисніть кнопку Імпортувати.
-
Виберіть пункт Імпорт з іншої програми або файлу та натисніть кнопку Далі.
-
Виберіть пункт Значення, розділені комами (DOS) і натисніть кнопку Далі.
-
У полі Імпорт файлу знайдіть файл, завантажений на кроці 9, а потім двічі клацніть файл.
-
Виберіть один із таких параметрів:
-
замінювати дублікати під час імпортування
-
дозволити створення дублікатів
-
не імпортувати дублікати
-
-
Натисніть кнопку Далі.
-
У списку папок виберіть папку контактів, до якої потрібно додати імпортовану контактну інформацію, і натисніть кнопку Далі.
-
Щоб додати або видалити поля для визначення способу збереження контактної інформації в новому імпортованому файлі, натисніть кнопку Зіставити настроювані поля.
Примітка.: Кнопка Зіставлення настроюваних полів у діалоговому вікні Імпорт файлу може бути недоступна під час спроби імпортувати дані з іншої програми або файлу. У полі Виконуватимуться наведені нижче дії встановіть прапорець Імпортувати , а потім натисніть кнопку Зіставити настроювані поля .
Додаткова довідка зі зіставлення настроюваних полів
-
У полі Від перетягніть поле, яке потрібно перетворити, на поле Outlook, указане в полі Кому .
Примітка.: Поле Name (Ім'я ) не відображається в полі To (Кому ), оскільки програма Outlook резервує перший рядок імен імен полів у першому рядку. Якщо імпортований діапазон не містить імен полів, перший рядок даних інтерпретується як імена полів і не імпортується як дані. Щоб переконатися, що імпортуються всі дані в іменований діапазон, використовуйте перший рядок для імен полів.
-
Щоб переглянути додаткові записи в полі Від , натисніть кнопку Назад або Далі.
-
Щоб вилучити всі зіставлення, натисніть кнопку Очистити.
-
Щоб відновити початкове зіставлення, натисніть кнопку За замовчуванням.
-
-
Щоб відобразити додаткові поля в полі Кому , клацніть знак "плюс" (+) поруч із полем. Наприклад, щоб відобразити поля "Бізнес-вулиця " та " Бізнес-місто ", клацніть знак "плюс" (+) поруч із пунктом "Робоча адреса".
-
-
Натисніть кнопку Готово.
Експорт контактів із програми Outlook до служби Google Gmail
Перш ніж експортувати контакти з Outlook, варто зрозуміти різницю між адресною книгою Outlook і контактами Outlook. Обидва вони входять до програми Outlook. Однак адресна книга – це компіляція різних списків адрес, які можна зберігати в Outlook, наприклад інтернет-каталогів LDAP, глобального списку адрес (GAL) або інших адресних книг сторонніх постачальників. Контакти – це лише один зі списків адрес, включених до адресної книги. Лише контакти можна експортувати безпосередньо з Outlook до служби Google Gmail.
-
Перейдіть на вкладку Файл.
-
Виберіть пункт Параметри.
-
Виберіть пункт Додатково.
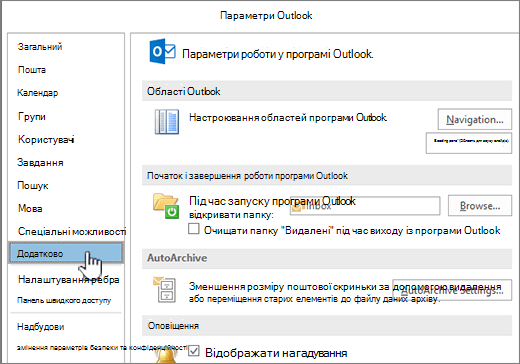
-
У розділі Експорт натисніть кнопку Експорт.

-
У майстрі імпорту й експорту натисніть кнопку Експорт до файлу, а потім натисніть кнопку Далі.
-
Виберіть пункт Значення, розділене комами (DOS) і натисніть кнопку Далі.
-
У списку папок клацніть папку контактів, яку потрібно експортувати, а потім натисніть кнопку Далі.
-
Виберіть розташування на комп'ютері, щоб тимчасово зберегти файл.
Примітка.: Імпортувавши контакти до служби Google Gmail, цей файл можна буде видалити.
-
Введіть ім'я експортованого файлу та натисніть кнопку Далі.
-
Щоб додати або видалити поля для визначення способу збереження контактної інформації в новому імпортованому файлі, натисніть кнопку Зіставити настроювані поля.
Примітка.: Кнопка Зіставлення настроюваних полів у діалоговому вікні Експорт до файлу може бути недоступна під час спроби імпортувати дані з іншої програми або файлу. У полі Виконуватимуться наведені нижче дії встановіть прапорець Експортувати , а потім натисніть кнопку Зіставити настроювані поля .
Додаткова довідка зі зіставлення настроюваних полів
-
У полі Від перетягніть поле, яке потрібно перетворити, на поле Outlook, указане в полі Кому .
-
Щоб переглянути додаткові записи в полі Від , натисніть кнопку Назад або Далі.
-
Щоб вилучити всі зіставлення, натисніть кнопку Очистити.
-
Щоб відновити початкове зіставлення, натисніть кнопку За замовчуванням.
-
-
Щоб відобразити додаткові поля в полі Кому , клацніть знак "плюс" (+) поруч із полем. Наприклад, щоб відобразити поля "Бізнес-вулиця " та " Бізнес-місто ", клацніть знак "плюс" (+) поруч із пунктом "Робоча адреса".
-
-
Натисніть кнопку Готово.
-
Увійдіть у контакти Google.
-
У верхньому лівому куті натисніть кнопку Додатково.
-
Натисніть кнопку Імпорт.
-
У вікні Імпорт контактів натисніть кнопку Вибрати файл.
-
Виберіть файл, експортований на кроці 9, і натисніть кнопку Відкрити.
-
Натисніть кнопку Імпорт.










