Коли ви змінюєте роботу або завершуєте навчання в навчальному закладі чи коледжі, ви залишитеся позаду всіх файлів, які були у вашому робочому або навчальному обліковому записі OneDrive.
Якщо ви хочете зберегти ці файли, потрібно скопіювати або перенести їх до OneDrive власного особистого облікового запису Microsoft.
Примітка.: Якщо у вас немає особистого облікового запису Microsoft, створіть його.
Перемістити або передати файли можна кількома способами:
Копіювання файлів до іншого сховища OneDrive за допомогою Файловий провідник або Finder
Якщо у вас є налаштування OneDrive для робочих або навчальних і особистих облікових записів, ви можете скопіювати свої файли з однієї папки до іншої. Якщо ви налаштували лише один обліковий запис, дізнайтеся, як додати обліковий запис у OneDrive.
-
Виберіть файли або папки, які потрібно зберегти, за допомогою Файловий провідник або Finder.
-
Натисніть кнопку Копіювати.
Примітки.:
-
Радимо копіювати або вставляти дані, а не перетягувати їх, оскільки вони менш схильні до помилок, спричинених падінням у неправильному місці.
-
Будьте обережні, ви не копіюєте більше даних, ніж у вас є місце в особистому обліковому записі.
-
-
Скористайтеся Файловий провідник або Finder, щоб перейти до особистого сховища OneDrive.
-
Натисніть кнопку Вставити.
-
OneDrive синхронізує скопійовані файли з особистим обліковим записом.
Імпорт файлів за допомогою майстра перенесення mover
Крім того, за допомогою Функції Mover можна копіювати файли до особистого сховища OneDrive.
Примітки.:
-
Перш ніж використовувати Mover, потрібно вимкнути умовний доступ, багатофакторну або двоетапну перевірку робочого або навчального облікового запису. Якщо у вас немає дозволу на це, ви не можете використовувати Mover. Дізнайтеся, як це зробити.
-
Будьте обережні, ви не копіюєте більше даних, ніж у вас є місце в особистому обліковому записі.
-
Перейдіть на сторінку входу Mover і ввійдіть за допомогою робочого або навчального облікового запису, з якого потрібно скопіювати файли.
-
Mover запитує дозвіл на доступ до oneDrive під час першого використання. Натисніть кнопку Так , щоб надати дозвіл.
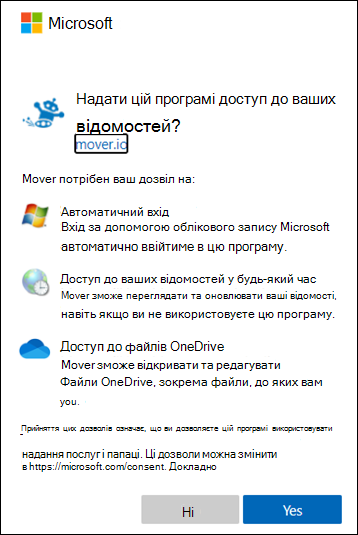
-
У розділі "Крок 1. Виберіть джерело" виберіть Авторизувати новий з'єднувач.
-
Виберіть OneDrive, з якого потрібно перенести дані, і натисніть кнопку Авторизувати.
-
Виберіть файли та папки, які потрібно імпортувати.
-
У розділі "Крок 2. Виберіть пункт призначення" виберіть Елемент Авторизувати новий з'єднувач , щоб вибрати місце призначення, до яких імпортуються файли.
-
Натисніть кнопку Авторизувати поруч з обліковим записом Microsoft, до якого потрібно імпортувати файли, і ввійдіть за допомогою облікового запису Microsoft.
Примітка.: Якщо у вас немає особистого облікового запису Microsoft, створіть його.
-
Виберіть наявну папку, до якої потрібно перемістити файли, або закрийте кнопку Створити папку , щоб зберегти їх у новому розташуванні.
-
У розділі "Крок 3. Початок перенесення" натисніть кнопку Почати копіювання.
Примітка.: Вихідні файли залишаються у вихідному обліковому записі. У вікні передавання показано кількість пропущених файлів.
-
Завершивши, не забудьте знову ввімкнути двоетапну або багатофакторну автентифікацію. Дізнайтеся, як це зробити.
Додаткові відомості
Імпорт інших хмарних файлів за допомогою програми OneDrive для мобільних пристроїв
Потрібна додаткова довідка
|
|
Звернення до служби підтримки Щоб отримати довідку щодо облікового запису Microsoft і передплат, перейдіть на сторінку Допомога з обліковими записами й виставленням рахунків. Щоб отримати технічну підтримку, перейдіть до розділу Звернутися до служби підтримки Microsoft, укажіть свою проблему та виберіть параметр Отримати допомогу. Якщо вам усе ще потрібна допомога, виберіть параметр Зв’язатися зі службою підтримки, щоб отримати найкращий варіант підтримки. |
|
|
|
Адміністратори Адміністраторам потрібно переглянути довідку для адміністраторів OneDrive, відвідати технічну спільноту OneDrive або звернутися до служби підтримки Microsoft 365 для бізнесу. |












