Щоб уникнути випадкового змінення вмісту документа рецензентами, ви можете зробити документ доступним лише для читання, перш ніж надсилати його на перевірку. Крім того, можна обмежити форматування й редагування.
Створення документа лише для читання означає, що документ можна прочитати або скопіювати, але не змінити. Якщо хтось із рецензентів спробує внести зміни до файлу, доступного лише для читання, зміни можна зберегти, лише надавши документу нове ім'я або зберігши його в новому розташуванні.
Примітка.: Створити копію доступного лише для читання документа та зберегти його з іншим ім’ям або в іншому місці може будь-хто.
Обмеження редагування
Ви можете обмежити редагування документа, щоб він відкрився в режимі лише для перегляду.
-
Виберіть Файл > Відомості.
-
Натисніть кнопку Захистити документ.

Змінення режиму перегляду
Ви можете перейти з подання лише до інших режимів, наданих власником документа (редагування, рецензування).
-
Перейдіть на вкладку Перегляд , щоб відкрити параметри.
-
Виберіть редагування або рецензування.
Примітка.: Можна вибрати лише ті параметри, які надав власник документа.
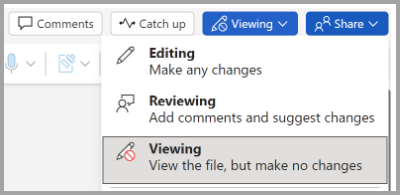
Обмеження редагування
-
Виберіть Рецензування > Обмеження редагування.
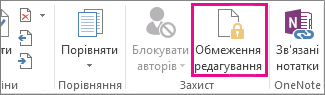
-
У розділі Обмеження редагування встановіть прапорець Дозволити лише вказаний спосіб редагування документа та переконайтеся, що у списку вибрано значення Лише читання.
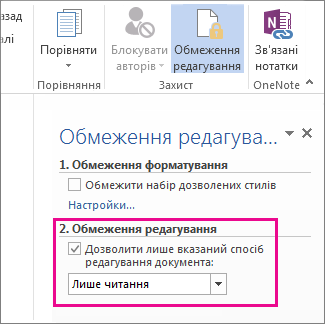
-
Натисніть кнопку Так, увімкнути захист.
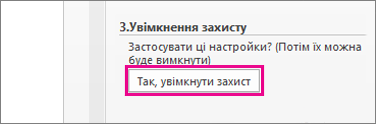
-
У вікні, що відобразиться на екрані, введіть пароль, який можна легко запам’ятати, а потім введіть цей пароль ще раз для підтвердження.
Пароль вводити не обов’язково. Але якщо не додати пароль, будь-хто зможе натиснути кнопку Вимкнути захист і відредагувати документ.
Значення "Завжди відкривати лише для читання"
1. Виберіть Відомості про файл >> Захистити документ.
2. Виберіть Завжди відкривати лише для читання.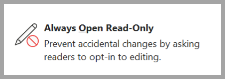
Відкриття документа, до який надано спільний доступ лише для читання
Якщо відкрити документ, до нього надано спільний доступ лише для читання, у вас є два варіанти.
Відкриття документа лише для читання
Натисніть кнопку "Так"
Відкриття документа в режимі редагування
Виберіть "Ні"
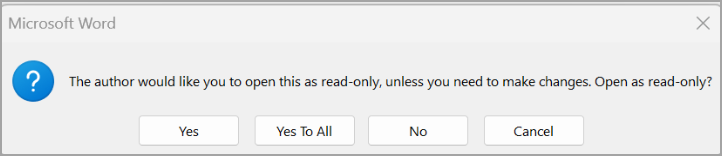
Примітка.: Ви можете закрити й знову відкрити документ або зберегти копію документа, щоб відкрити його в режимі редагування.
Обмеження редагування
-
Натисніть кнопку Перевірити > захистити > обмежити редагування.
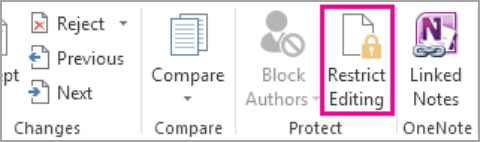
-
У розділі Обмеження редагування виберіть дозволити лише цей тип редагування в документі та переконайтеся, що в списку немає змін (лише для читання).
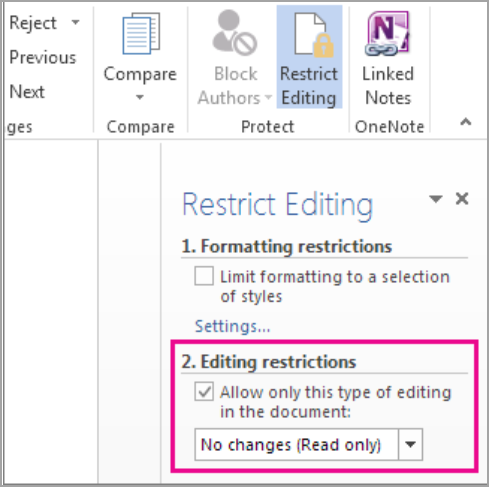
-
Натисніть кнопку Так, почати застосовувати захист.
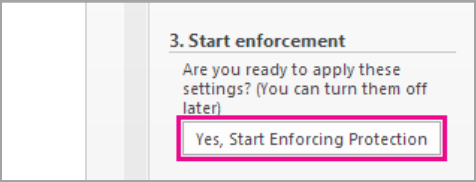
-
У вікні, що відобразиться на екрані, введіть пароль, який можна легко запам’ятати, а потім введіть цей пароль ще раз для підтвердження. Установлювати пароль необов'язково. Але якщо ви не додасте пароль, будь-хто зможе натиснути кнопку Вимкнути захист і відредагувати документ.
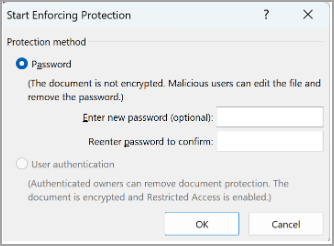
Див. також
Додавання захисту в документі, книзі чи презентації або його зняття










