Маркіровані або нумеровані списки дають змогу впорядкувати текст або відобразити послідовний процес у презентації PowerPoint.

-
На вкладці Вигляд у групі Режими перегляду презентації виберіть пункт Звичайний.
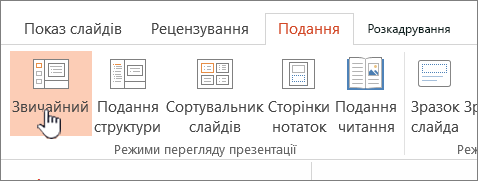
-
У лівій частині вікна PowerPoint клацніть ескіз слайда, до якого потрібно додати маркірований або нумерований текст.
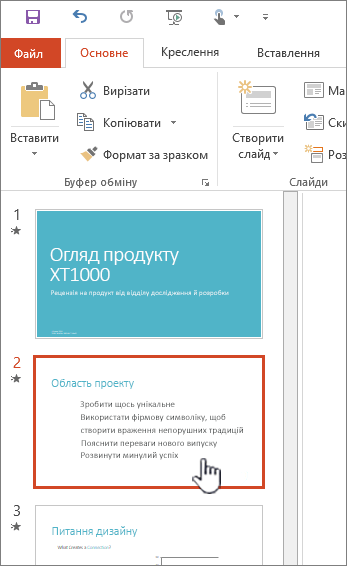
-
На слайді в покажчику місця заповнення або в таблиці виділіть рядки тексту, які потрібно перетворити на маркований або нумерований список.
-
На вкладці Основне в групі Абзац натисніть кнопку Маркери


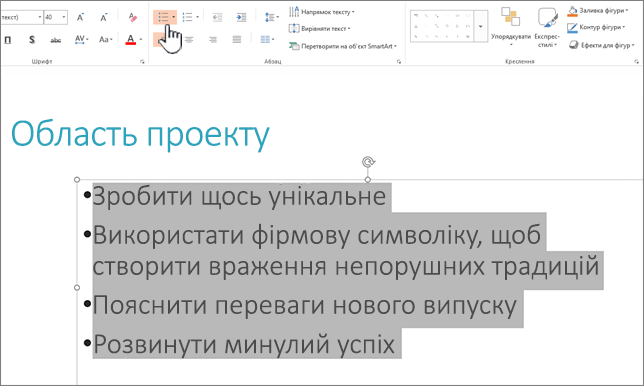
Примітки.:
-
Щоб змінити всі рядки тексту, виділіть усю структуру тексту та застосуйте до нього маркування або нумерацію.
-
Відомості про те, як збільшити або зменшити відступ і змінити інтервал між маркером або номером і текстом, див. в статті Збільшення або зменшення інтервалу між маркером або номером і текстом у рядку в цій статті.
-
Змінення кольору та стилю маркерів і розуміння обмежень
Ви можете змінити колір, стиль або розмір маркерів або номерів у презентації PowerPoint, а також змінити номер, з якого потрібно почати.
-
Щоб змінити один маркер або номер, розташуйте курсор на початку рядка, який потрібно змінити. Щоб змінити кілька маркерів або номерів, виділіть текст біля всіх маркерів чи номерів, які потрібно змінити.
-
На вкладці Основне клацніть стрілку поруч із кнопкою Маркери або Нумерація , а потім виберіть пункт Маркери та нумерація.
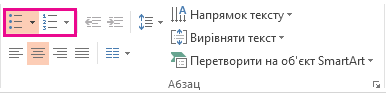
Порада.: Щоб швидко змінити стиль маркірованого або нумерованого списку, просто клацніть потрібний стиль у списку, який з'явиться, якщо клацнути стрілку поруч із кнопкою Маркери або Нумерація.
-
У полі Маркери та нумерація на вкладці Маркірований або Нумерований (залежно від типу списку, з яким ви працюєте) виберіть потрібні зміни стилю, наприклад:
-
Стиль маркера або номера
-
Color
-
Розмір (щоб змінити розмір маркера або номера, щоб змінити його розмір відносно тексту, натисніть кнопку Розмір і введіть відсоток)
-
Початковий номер (на вкладці Нумерований введіть потрібне число в полі Почати з)
-
Зображення (щоб використати зображення як маркер, на вкладці Маркірований натисніть кнопку Рисунок і прокрутіть список, щоб знайти зображення)
-
Символи (щоб тимчасово додати символ зі списку символів на вкладку Маркірований , на вкладці Маркірований натисніть кнопку Настроїти, виберіть символ і натисніть кнопку OK. Символ можна застосувати до слайдів зі списків стилів).
-
Рисунки SmartArt (щоб перетворити наявний маркірований або нумерований список на рисунок SmartArt, натисніть кнопку Основне > Перетворити на рисунок SmartArt)
Поради.:
-
Щоб змінити формат лише одного або кількох стилів маркерів або номерів у списку, наприклад кольору або розміру, розмістіть курсор на початку рядка, який потрібно змінити, перш ніж відкривати поле Маркери та нумерація . Ваші зміни застосуються тільки до виділених рядків.
-
Щоб змінити вирівнювання елементів у списку, див. статтю Збільшення або зменшення інтервалу між маркером або номером і текстом у рядку? у цій статті.
-
Застосування настроюваних стилів до кількох слайдів
Найпростіше застосувати настроювані стилі до всіх слайдів презентації – змінити зразок слайдів. Усі настройки списку, внесені до зразка слайдів, буде збережено та застосовано до всіх слайдів. Крім того, можна створити або відредагувати один або кілька макетів слайдів зі зміненими стилями списків, і додавати ці макети до презентації, коли потрібно скористатися цими стилями.
Обмеження списку в PowerPoint
З списками в PowerPoint, які можна використовувати в інших програмах Office, як-от Word, є кілька дій. Наприклад, PowerPoint не підтримує:
-
Десяткові нумеровані списки (1,1, 1,2 тощо).
-
Визначення нових числових форматів (потрібно вибрати стандартний набір стилів на вкладці Нумерований у полі Маркери та нумерація ).
-
застосування жирного, курсивного або підкресленого форматування до маркерів або номерів списку (усе форматування застосовується до цілого виділеного рядка або списку);
-
Вкладені списки (можна натиснути клавішу Tab або кнопку Збільшити рівень списку

Запитання й відповіді
Виберіть заголовок розділу нижче, щоб відкрити його й переглянути докладні вказівки.
Переконайтеся, що маркери або номери вставляються в текстове поле, а не в поле Заголовок . У текстовому полі ви отримуєте номер або маркер щоразу, коли натискаєте Enter. Якщо натиснути клавішу Ctrl + Enter, ви отримаєте додаткові лінії без маркерів (добре підходить для докладних відомостей або нотаток на маркірованій або нумерованій лінії).
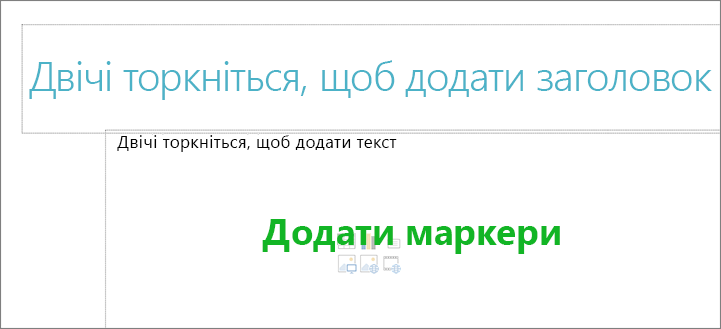
У полі Заголовок очікується заголовок або заголовок одного рядка. Номери або маркери можна використовувати, але всі рядки тексту розглядаються як один рядок, що призводить до появи одного маркера або номера.
Щоб припинити створення маркерів або номерів і повернутися до тексту, натисніть кнопку Маркери 

Можна також натиснути клавішу Enter , а потім натисніть клавішу Backspace щоб видалити маркер або номер. Потім можна почати додавати текст або натиснути клавішу Enter щоб додати зайві пусті рядки.
Щоб створити список із відступом (підлеглого) у списку, установіть курсор на початку рядка, до якого потрібно додати відступ, а потім на вкладці Основне в групі Абзац натисніть кнопку Збільшити рівень списку .

1. Зменшити рівень списку (відступ)
2. Збільшити рівень списку (відступ)
Щоб повернути текст до меншого рівня з відступом у списку, установіть курсор на початку рядка, а потім на вкладці Основне в групі Абзац натисніть кнопку Зменшити рівень списку.
Щоб збільшити або зменшити інтервал між маркером або номером і текстом у рядку, установіть курсор на початку рядка тексту. Щоб переглянути лінійку, на вкладці Подання в групі Відображення встановіть прапорець Лінійка . На лінійці клацніть навислий відступ (як показано на схемі нижче) і перетягніть, щоб змінити інтервал між маркером або номером і відповідним текстом.
На лінійці є три різні маркери для позначення відступу, визначеного для текстового поля.
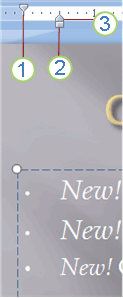
1. Відступ першого рядка – указує положення фактичного символу маркера або номера. Якщо абзац не маркірований, це означає положення першого рядка тексту.
2. лівий відступ. Налаштовує маркери першого й навислого відступу та зберігає їх відносний інтервал.
3. навислий відступ – указує положення фактичних рядків тексту. Якщо абзац не маркірований, це означає положення другого рядка (і наступних рядків) тексту.
Щоб змінити стандартні маркери в PowerPoint на ПК з Windows, виконайте наведені нижче дії.
-
На вкладці View (Подання) натисніть кнопку Slide Master (Зразок слайдів).
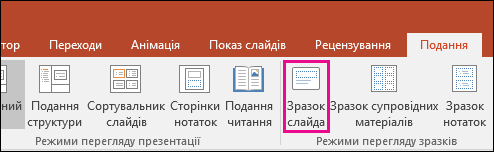
-
Виберіть зразок слайда (перший, більший слайд на панелі ескізів).
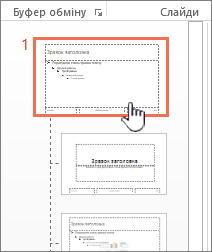
-
Відкрийте вкладку Основне.
-
Виберіть один або кілька маркірованих рядків у зразках.
-
Клацніть стрілку вниз на кнопці Маркер і виберіть стиль, який потрібно використовувати за замовчуванням.
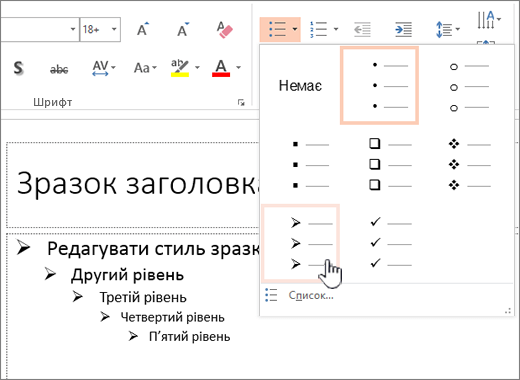
-
Повторіть ці дії, якщо для різних ліній є різні маркери.
-
Оновивши стилі маркерів, перейдіть на вкладку Зразок слайдів і натисніть кнопку Закрити режим зразка.
Коли ви вставляєте слайд або текстове поле для маркерів, він відображатиме нові маркери за замовчуванням.
Докладні відомості про те, як працювати зі зразками, див. в статті Змінення зразка слайдів.
Маркіровані або нумеровані списки використовуються для представлення великої кількості тексту або послідовного процесу в Microsoft PowerPoint 2010 презентації.
-
На вкладці Подання в групі Подання презентації . натисніть кнопку Звичайний.
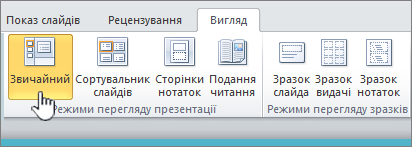
-
У лівій частині вікна PowerPoint в області, що містить вкладки Структура та Слайди , перейдіть на вкладку Слайди та виберіть ескіз слайда, до якого потрібно додати маркірований або нумерований текст.

-
На слайді в покажчику місця заповнення або в таблиці виділіть рядки тексту, які потрібно перетворити на маркований або нумерований список.
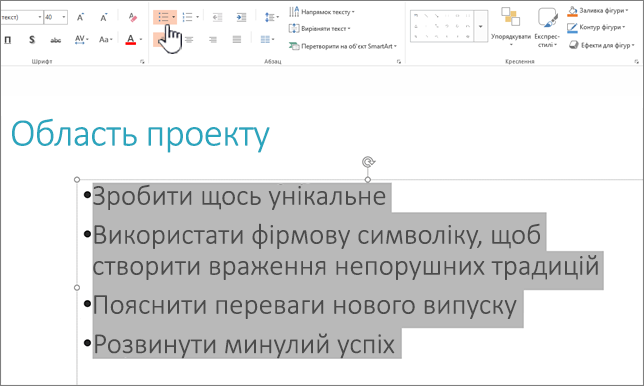
-
На вкладці Основне в групі Абзац натисніть кнопку Маркери


Примітки.:
-
Щоб змінити всі рядки тексту, виділіть усю структуру тексту та застосуйте до нього маркування або нумерацію.
-
Відомості про те, як збільшити або зменшити відступ і змінити інтервал між маркером або номером і текстом, див. в статті Збільшення або зменшення інтервалу між маркером або номером і текстом у рядку в цій статті.
-
Вставлення маркірованого або нумерованого списку
-
На вкладці View (Подання) натисніть кнопку Normal (Звичайний).
-
Клацніть текстове поле або покажчик місця заповнення, до якого потрібно додати маркірований або нумерований текст.
-
На вкладці Основне в групі Абзац натисніть кнопку Маркери


Або виділіть рядки тексту, які вже є на слайді, і натисніть кнопку Маркери або Нумерація , щоб відформатувати цей текст як список.
Змінення вигляду маркера або номера
-
Щоб змінити один маркер або номер, розташуйте курсор на початку рядка, який потрібно змінити. Щоб змінити кілька маркерів або номерів, виділіть текст біля всіх маркерів чи номерів, які потрібно змінити.
-
На вкладці Основне клацніть стрілку поруч із кнопкою


-
У діалоговому вікні Маркери та нумерація виконайте одну або кілька з таких дій:
Щоб використати зображення як маркер, на вкладці Маркери натисніть кнопку Рисунок, а потім прокрутіть список, щоб знайти потрібну піктограму зображення.
Щоб додати символ зі списку символів до вкладок Маркірований або Нумерований , на вкладці Маркери клацніть піктограму триба,

Щоб змінити нумерований список на певне число, на вкладці Нумерація введіть число в полі Почати з.
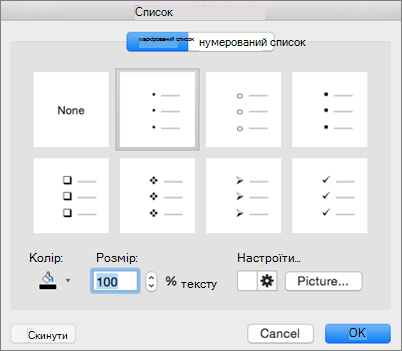
Щоб змінити колір або розмір маркерів чи номерів, виберіть потрібний параметр у розділі Колір або Розмір.
Змінення відступу або інтервалу між текстом і точками
-
Щоб створити список із відступами (підлеглих) у списку, установіть курсор на початку рядка, до якого потрібно додати відступ, а потім на вкладці Основне натисніть кнопку Додати відступ

-
Щоб повернути текст до меншого рівня з відступом у списку, розташуйте курсор на початку рядка та натисніть кнопку Менше відступу

-
Щоб створити інтервал між точками списку, на вкладці Основне натисніть кнопку Міжрядковий інтервал

Видалення маркерів і нумерації
-
Виберіть свій список, а потім на вкладці Основне натисніть кнопки Маркери


Форматування тексту як списку
-
Перейдіть до слайда, до якого потрібно додати форматування списку.
-
На слайді в покажчику місця заповнення або в таблиці виділіть рядки тексту, які потрібно перетворити на маркований або нумерований список.
-
На вкладці Основне в групі Абзац натисніть кнопку Маркери


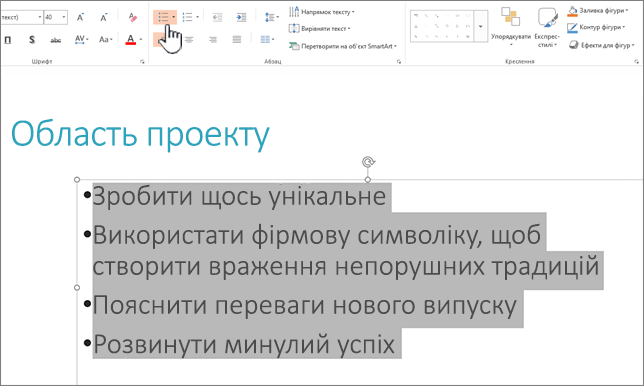
Примітка.: Щоб змінити всі рядки тексту, можна виділити контур поля покажчика місця заповнення або тексту, який містить текст, а потім застосувати маркер або нумерацію.
Стиль маркерів або нумерації за замовчуванням негайно застосовується до виділеного тексту. Щоб переглянути колекцію параметрів форматування для списку, клацніть маленьку стрілку вниз на кнопці Маркери або Нумерація.
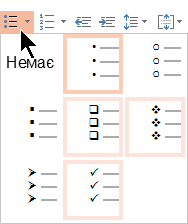
Рисунок 1. Маркірований список: колекція стилів
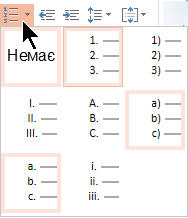
Рисунок 2. Нумерований список: колекція стилів
-
Щоб змінити рівень відступу списку, виберіть його, а потім на вкладці Основне стрічки панелі інструментів натисніть кнопку Збільшити відступ


Виділити текст
Щоб виділити слово, наведіть вказівник на слово та двічі клацніть мишею.
Щоб виділити абзац, наведіть вказівник миші на слово в абзаці та тричі клацніть його.
Додаткові відомості
Почергове відображення рядків тексту в PowerPoint










