В Excel немає стандартної функції, яка відображає числа в аркуші як слова. Ви можете отримати такий результат, додавши код функції SpellNumber до модуля VBA (Visual Basic for Applications). Ця функція дає змогу перетворювати суми в доларах і центах на слова за допомогою формули, тому сума 22,50 відобразиться як "Двадцять два долари п’ятдесят центів". Це може стати в пригоді, якщо ви використовуєте шаблони в Excel для друку чеків.
Якщо потрібно перетворити числові значення на текстовий формат, не замінюючи їх словами, використовуйте натомість функцію TEXT.
Примітка.: Корпорація Майкрософт надає приклади програмування лише для ілюстрації без жодних гарантій, явних або неявних. Це стосується зокрема неявних гарантій щодо придатності до продажу чи придатності для певної мети. У цій статті припускається, що ви знайомі з мовою програмування VBA і засобами, які використовуються для створення та налагодження процедур. Спеціалісти служби підтримки Microsoft можуть пояснити вам функціональні можливості певної процедури. Однак вони не змінюватимуть ці приклади, щоб забезпечити додаткові можливості, і не створюватимуть процедури відповідно до ваших конкретних вимог.
Створення функції SpellNumber для перетворення чисел на слова
-
Натисніть сполучення клавіш Alt + F11, щоб відкрити редактор Visual Basic (VBE).
Примітка.: Якщо ви додасте вкладку "Розробник" на стрічку, то зможете відкрити редактор Visual Basic звідти.
-
Перейдіть на вкладку Insert (Вставлення), а потім виберіть Module (Модуль).
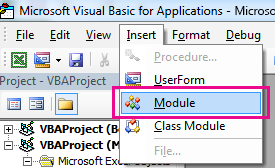
-
Скопіюйте наведений нижче код.
Примітка.: Ця користувацька функція автоматизує перетворення чисел на текст в аркуші.
Option Explicit 'Main Function Function SpellNumber(ByVal MyNumber) Dim Dollars, Cents, Temp Dim DecimalPlace, Count ReDim Place(9) As String Place(2) = " Thousand " Place(3) = " Million " Place(4) = " Billion " Place(5) = " Trillion " ' String representation of amount. MyNumber = Trim(Str(MyNumber)) ' Position of decimal place 0 if none. DecimalPlace = InStr(MyNumber, ".") ' Convert cents and set MyNumber to dollar amount. If DecimalPlace > 0 Then Cents = GetTens(Left(Mid(MyNumber, DecimalPlace + 1) & _ "00", 2)) MyNumber = Trim(Left(MyNumber, DecimalPlace - 1)) End If Count = 1 Do While MyNumber <> "" Temp = GetHundreds(Right(MyNumber, 3)) If Temp <> "" Then Dollars = Temp & Place(Count) & Dollars If Len(MyNumber) > 3 Then MyNumber = Left(MyNumber, Len(MyNumber) - 3) Else MyNumber = "" End If Count = Count + 1 Loop Select Case Dollars Case "" Dollars = "No Dollars" Case "One" Dollars = "One Dollar" Case Else Dollars = Dollars & " Dollars" End Select Select Case Cents Case "" Cents = " and No Cents" Case "One" Cents = " and One Cent" Case Else Cents = " and " & Cents & " Cents" End Select SpellNumber = Dollars & Cents End Function ' Converts a number from 100-999 into text Function GetHundreds(ByVal MyNumber) Dim Result As String If Val(MyNumber) = 0 Then Exit Function MyNumber = Right("000" & MyNumber, 3) ' Convert the hundreds place. If Mid(MyNumber, 1, 1) <> "0" Then Result = GetDigit(Mid(MyNumber, 1, 1)) & " Hundred " End If ' Convert the tens and ones place. If Mid(MyNumber, 2, 1) <> "0" Then Result = Result & GetTens(Mid(MyNumber, 2)) Else Result = Result & GetDigit(Mid(MyNumber, 3)) End If GetHundreds = Result End Function ' Converts a number from 10 to 99 into text. Function GetTens(TensText) Dim Result As String Result = "" ' Null out the temporary function value. If Val(Left(TensText, 1)) = 1 Then ' If value between 10-19... Select Case Val(TensText) Case 10: Result = "Ten" Case 11: Result = "Eleven" Case 12: Result = "Twelve" Case 13: Result = "Thirteen" Case 14: Result = "Fourteen" Case 15: Result = "Fifteen" Case 16: Result = "Sixteen" Case 17: Result = "Seventeen" Case 18: Result = "Eighteen" Case 19: Result = "Nineteen" Case Else End Select Else ' If value between 20-99... Select Case Val(Left(TensText, 1)) Case 2: Result = "Twenty " Case 3: Result = "Thirty " Case 4: Result = "Forty " Case 5: Result = "Fifty " Case 6: Result = "Sixty " Case 7: Result = "Seventy " Case 8: Result = "Eighty " Case 9: Result = "Ninety " Case Else End Select Result = Result & GetDigit _ (Right(TensText, 1)) ' Retrieve ones place. End If GetTens = Result End Function ' Converts a number from 1 to 9 into text. Function GetDigit(Digit) Select Case Val(Digit) Case 1: GetDigit = "One" Case 2: GetDigit = "Two" Case 3: GetDigit = "Three" Case 4: GetDigit = "Four" Case 5: GetDigit = "Five" Case 6: GetDigit = "Six" Case 7: GetDigit = "Seven" Case 8: GetDigit = "Eight" Case 9: GetDigit = "Nine" Case Else: GetDigit = "" End Select End Function -
Вставте цей код у вікно Module1 (Code) (Модуль 1 – код).
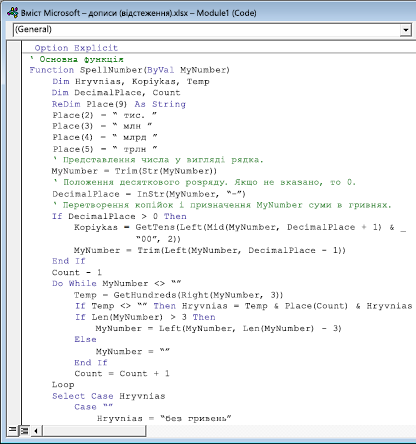
-
Натисніть клавіші Alt + Q, щоб повернутися до Excel. Функція SpellNumber готова до роботи.
Примітка.: Ця функція працюватиме лише в поточній книзі. Щоб використовувати її в іншій книзі, необхідно повторно скопіювати та вставити код у цю книгу.
Використання функції SpellNumber в окремих клітинках
-
Введіть формулу =SpellNumber(A1) у клітинці, де потрібно відобразити число у текстовому форматі, де A1 – це клітинка з числом, яке потрібно перетворити. Ви також можете вручну ввести значення, як-от =SpellNumber(22,50).
-
Натисніть клавішу Enter, щоб підтвердити формулу.
Збереження книги з функцією SpellNumber
В Excel не можна зберігати книги з функціями макросів у стандартному форматі (.xlsx). Якщо вибрати Файл > Зберегти, відкриється діалогове вікно проекту VB. Клацніть Ні.
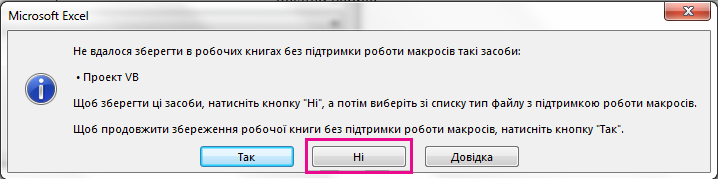
Щоб залишити файл у поточному форматі, можна зберегти його як книгу Excel із підтримкою макросів.
-
Виберіть Файл > Зберегти як.
-
Клацніть розкривне меню Тип файлу та виберіть Книга Excel із підтримкою макросів.
-
Натисніть кнопку Зберегти.










