Зберіть один або кілька слайдів із наявного PowerPoint презентацій, щоб додати до того, що ви зараз працюєте.
Ця функція доступна лише для Microsoft 365 корпоративних користувачів, які є інсайдерами.Але Microsoft 365 для домашніх користувачів і не передплатникам можна використовувати традиційну функцію використання слайдів. Додаткові відомості наведено в статті Імпорт слайдів з іншої презентації .
Імпорт слайдів з іншої презентації до поточного
-
В області ескізів ліворуч виберіть слайд, після якого потрібно вставити імпортовані слайди.
-
На вкладці основне натисніть кнопку повторне використання слайдів.

Область " повторне використання слайдів " відкриється в правій частині вікна. Відображаються останні презентації.
-
Виберіть презентацію зі списку, щоб переглянути окремі слайди в ньому.
-
Клацніть ескіз слайда, щоб скопіювати його в поточну презентацію.
За замовчуванням імпортований слайд зберігає кольори та форматування презентації, з якої вона походить.
-
Коли ви завершите імпорт слайдів із вибраної презентації, можна закрити область або виконати пошук інших слайдів, щоб імпортувати їх.
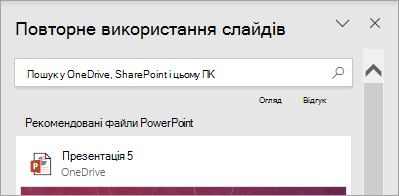
Докладні відомості
-
Поле пошуку у верхній частині області " повторне використання слайдів " дає змогу шукати будь-яку презентацію, незалежно від того, чи вона зберігатиметься на жорсткому диску комп'ютера або в SharePoint чи OneDrive для роботи або навчальних закладів.
-
За замовчуванням слайд, який ви імпортуєте, зберігає форматування презентації, з якої вона походить. Але доступні три параметри форматування. Під час вставлення слайда вона з'явиться в області ескізів ліворуч, а в спливаючому меню (Ctrl) відображається на ескізі. Клацніть її, щоб переглянути три варіанти Вставлення :
Параметр
Опис

Використовувати тему цільового документа
Імпортований слайд приймає колірну схему та стилізації поточної презентації.

Зберегти вихідне форматування
Імпортований слайд зберігає колірну схему та стилізації презентації, з якої вона прийшла.

Зображення
Зображення вихідного слайда вставляється на слайді, який зараз вибрано в області ескізів ліворуч. Зображення можна переміщати та змінювати їх розмір за потреби.
-
В області ескізів ліворуч виберіть слайд, після якого потрібно вставити імпортовані слайди.
-
На вкладці основне натисніть кнопку повторне використання слайдів.
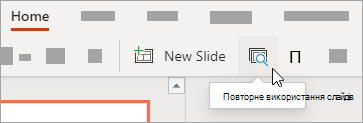
Область пошуку відкриється праворуч. Ваші останні веб-презентації PowerPoint додаються.
-
Виберіть презентацію, щоб переглянути окремі слайди в ньому.
-
Наведіть вказівник миші на ескіз слайда, а потім натисніть кнопку вставити слайд , щоб вставити його у презентацію.
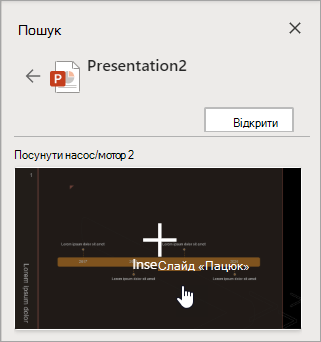
-
Імпортований слайд зберігає кольори та форматування презентації, з якої вона походить.
-
Коли ви завершите імпорт слайдів із вибраної презентації, можна закрити область пошуку або виконати пошук інших слайдів, щоб імпортувати їх.










