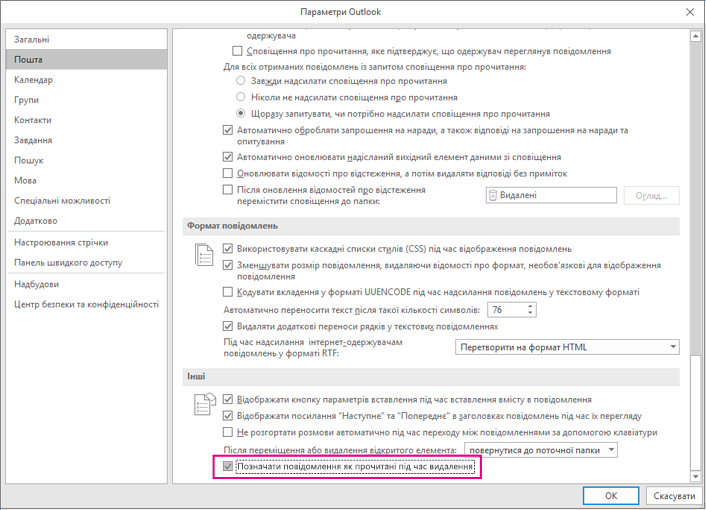Примітка.: Ця функція доступна не в усіх версіях Windows.
-
Клацніть повідомлення правою кнопкою миші.
-
Натисніть кнопку Позначити як прочитане або Позначити як непрочитане.
-
Щоб одночасно позначити кілька повідомлень як прочитані або непрочитані, клацніть перше повідомлення, утримуючи натиснутою клавішу Ctrl, клацніть інші повідомлення, а потім виберіть потрібний параметр.
-
Повторіть ці дії, щоб переключити стан повідомлення з прочитаного на непрочитане та назад.
|
|
Позначення повідомлень у папці як прочитаних або непрочитаних
-
В області папок виберіть папку (лише по одній за раз).
-
Клацніть будь-яке повідомлення в списку повідомлень, а потім натисніть клавіші Ctrl+A , щоб виділити всі елементи в папці.
-
Клацніть правою кнопкою миші вибрані повідомлення.
-
Виберіть Позначити як прочитане або Позначити як непрочитане.
Якщо бажаєте, можна сповільнити позначення повідомлень як прочитаних. Наприклад, якщо вибрати повідомлення, Outlook може зачекати 30 секунд, перш ніж позначити його як прочитане.
-
Послідовно виберіть елементи Файл > Параметри > Додатково.
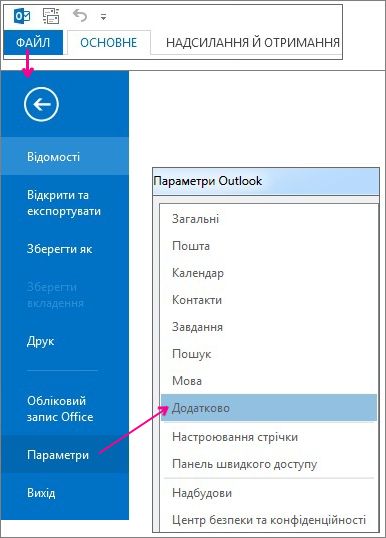
-
У розділі Області Outlook натисніть кнопку Область читання.
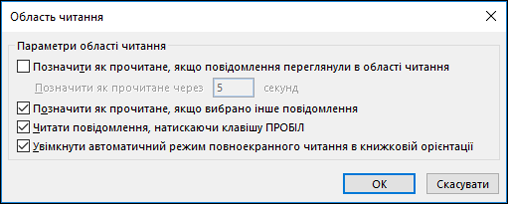
-
Установіть прапорець Позначити як прочитане в разі перегляду в області читання.
-
У полі Зачекати _ секунди перед позначенням елемента як прочитаного введіть кількість секунд, між яким потрібно зачекати, коли ви клацаєте повідомлення в області читання та коли воно відображається як прочитане.
Коли ви вибираєте повідомлення, програма Outlook позначає повідомлення як прочитане. Щоб припинити відображення повідомлень, позначених як прочитані, виконайте наведені нижче дії.
-
Виберіть Параметри > файлів>Додатково.
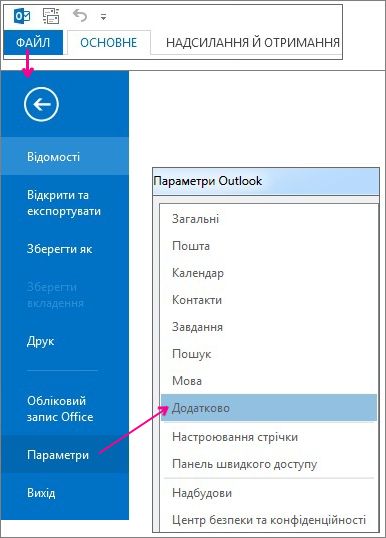
-
У розділі Області Outlook виберіть область читання.
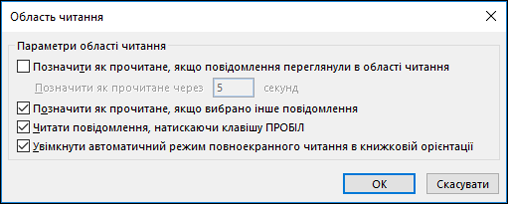
-
Зніміть прапорці Позначити елементи як прочитані під час перегляду в області читання та Позначити елемент як прочитаний після змінення виділення.
-
Двічі натисніть кнопку OK , щоб повернутися до програми Outlook.
Увага!: Цей новий варіант наразі доступний лише для користувачів Програми Microsoft 365 для підприємств і Програми Microsoft 365 для бізнесу на поточному каналі оновлення до версії 1803 (збірка 9126.2116) або новішої. Він недоступний у версіях.
Якщо в папці Видалені відображаються непрочитані елементи, тепер доступне швидке виправлення, щоб переконатися, що всі видалені повідомлення позначено як прочитані.
-
Виберіть Параметри > файлу>Пошта. У розділі Інші встановіть прапорець Позначати повідомлення як прочитані після видалення.