Якщо ви почали оновлення пакета Office з'явилося повідомлення про помилку "Сталася помилка..." і код помилки 30088-26, спробуйте вирішити цю проблему, як описано нижче. Першими йдуть найпоширеніші вирішення, тому застосовуйте їх у зазначеному порядку.
Вирішення 1. Відновлення Office за допомогою Панелі керування
Отримати доступ до засобу відновлення можна по-різному. Це залежить від операційної системи. Виберіть свою операційну систему з розкривного списку нижче.
- Виберіть свою операційну систему
- Windows 10
- Windows 8 або 8.1
- Windows 7 або Vista
-
Клацніть правою кнопкою миші кнопку Пуск


-
Виберіть програму Microsoft Office, яку потрібно відновити, і виберіть Змінити.
Примітка.: Так ви зможете відновити весь програмний комплекс Office, навіть якщо потрібно відновити лише одну програму, як-от Word або Excel. Якщо інстальовано окрему програму, знайдіть її за іменем.
-
У вікні Як саме слід відновити програми Office? виберіть Онлайнове відновлення > Відновити, щоб точно виправити всі помилки.
-
Дотримуйтеся вказівок на екрані, щоб завершити відновлення.
-
Клацніть правою кнопкою миші кнопку Пуск

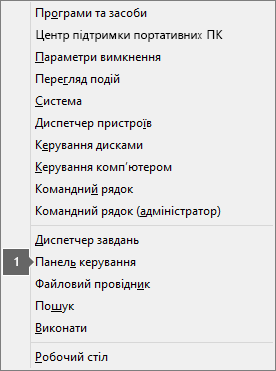
-
У поданні Категорія в розділі Програми клацніть посилання Видалити програму.
-
Клацніть правою кнопкою миші продукт Microsoft Office, який потрібно відновити, і з розкривного списку виберіть Змінити.
Примітка.: Якщо інстальовано програмний комплекс, наприклад Microsoft 365 Сімейний, Office для дому та навчання 2016 абоOffice для дому та навчання 2013, виконайте пошук за його назвою, навіть якщо потрібно відновити лише окрему програму, як-от Word або Excel. Якщо інстальовано окрему програму, наприклад Word або Excel, знайдіть її ім’я.
-
На екрані Як саме слід відновити програми Office? виберіть Онлайнове відновлення, щоб виправити все, а потім клацніть Відновити.
-
Дотримуйтеся решти вказівок на екрані, щоб завершити відновлення.
-
Натисніть кнопку Пуск

-
У поданні Категорія в розділі Програми клацніть посилання Видалити програму.
-
Виберіть продукт Office, який потрібно відновити, а потім натисніть кнопку Змінити.
Примітка.: Якщо інстальовано програмний комплекс, наприклад Microsoft 365 Сімейний, Office для дому та навчання 2016 абоOffice для дому та навчання 2013, виконайте пошук за його назвою, навіть якщо потрібно відновити лише окрему програму, як-от Word або Excel. Якщо інстальовано окрему програму, наприклад Word або Excel, знайдіть її ім’я.
-
На екрані Як саме слід відновити програми Office? виберіть Онлайнове відновлення, щоб виправити все, а потім клацніть Відновити.
-
Дотримуйтеся решти вказівок на екрані, щоб завершити відновлення.
Вирішення 2. Видалення та повторна Office
Якщо відновлення Office не допомогло усунути цю помилку, можливо, потрібно повністю видалити, а потім Office. Виконайте наведені нижче кроки.
Порада.: Якщо видалити Office, з комп'Office видаляться лише ті програми, які ви створили за допомогою цих програм, а також файли, документи або книги, створені за допомогою цих програм.
-
Натисніть кнопку нижче, щоб завантажити та інсталювати засіб підтримки видалення Office.
-
Виберіть нижче свій браузер і виконайте наведені вказівки, щоб завантажити засіб підтримки видалення відповідно до браузера.
Порада.: Завантаження та інсталяція засобу можуть тривати кілька хвилин. Після завершення інсталяції відкриється вікно "Видалення продуктів Office".
Microsoft Edge або Chrome
-
У нижньому лівому або верхньому правому куті вікна клацніть правою кнопкою миші файл SetupProd_OffScrub.exe > Відкрити.
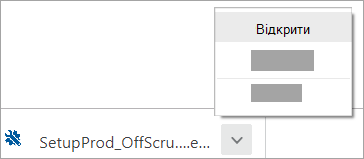
Microsoft Edge (старіша версія) або Internet Explorer
-
У нижній частині вікна браузера виберіть Виконати, щоб запустити файл SetupProd_OffScrub.exe.

Firefox
-
У спливаючому вікні виберіть Зберегти файл . Далі у верхньому правому куті вікна браузера натисніть стрілку завантаження та виберіть > SetupProd_OffScrub.exe.
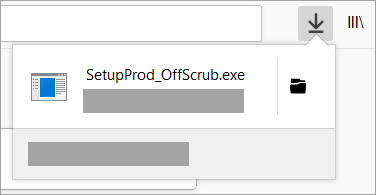
-
-
Виберіть версію, яку потрібно видалити, і натисніть кнопку "Далі".
-
Виконайте вказівки на подальших екранах решту та, коли буде запропоновано, перезавантажте комп'ютер.
Після перезавантаження комп'ютера засіб видалення автоматично відкривається знову, щоб завершити останній крок видалення. Дотримуйтеся вказівок на екрані.
-
Виберіть кроки відповідно до версії Office, яку потрібно інсталювати або видалити. Закрийте засіб видалення.











