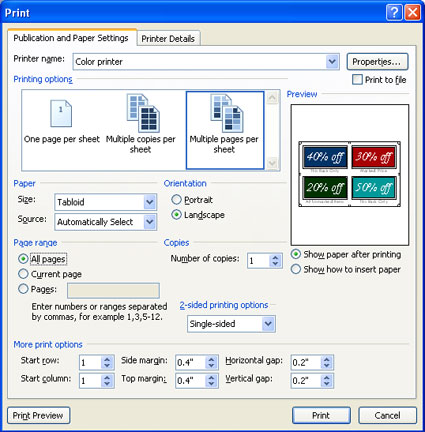Ця стаття допоможе вам отримати відповіді на найпоширеніші проблеми злиття під час використання Publisher: внесення змін до джерела даних або списку адрес під час злиття, додавання пробілів до поля злиття, щоб він відображався так, як потрібно, зберегти об'єднану публікацію та надрукувати на аркуші різні злиті сторінки (наприклад, різні позначки на аркуші міток).
Редагування наявного списку адрес
Якщо ви працюєте зі злиттям публікації та хочете внести зміни до джерела даних або списку адрес, виконайте наведені нижче дії.
-
У розділі Створити список одержувачіввиберіть пункт використовувати наявний список, а потім натисніть кнопку Далі: створити або підключитися до списку одержувачів.
За замовчуванням програма Microsoft Publisher зберігає джерела даних в папці " Мої джерела даних ". Можливо, доведеться перейти до розташування потрібного джерела даних.
-
У діалоговому вікні Вибір джерела даних виберіть потрібне джерело даних.
-
Виберіть Відкрити.
Залежно від типу вибраного джерела даних можуть відображатися інші діалогові вікна, у яких знадобиться вказати певні відомості.
Наприклад, якщо джерело даних – книга Microsoft Office Excel, яка містить інформацію про кілька аркушів, потрібно вибрати аркуш із відомостями, які потрібно додати, а потім натисніть кнопку OK.
-
У діалоговому вікні Одержувачі злиття клацніть ім'я джерела даних, а потім натисніть кнопку редагувати.
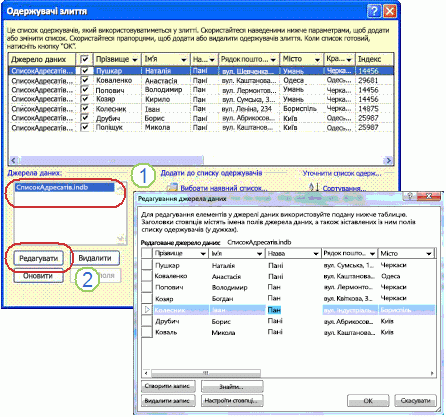
-
У вікні редагування джерела даних можна редагувати або видаляти доступні адреси або додати нові можливості.
-
Завершивши редагування списку адрес, натисніть кнопку OK , а потім – так , щоб оновити список адрес.
Примітка.: Докладні відомості про створення джерела даних або списку адрес наведено в статті створення джерела даних для злиття.
Найпоширеніша проблема з вставкою полів злиття в документі – це використання правильних інтервалів між полями злиття, зокрема з полями злиття, які не завжди присутні, наприклад ініціали. Ви можете додати пробіли безпосередньо на сторінці між полями злиття, але це призведе до зайвих пробілів, якщо деякі адреси не використовують всі поля злиття. Щоб переконатися, що всі поля отримають потрібний простір, вставте пробіли в сам список адрес.
Наприклад, щоб імена reverient відображалися належним чином, чи елемент у списку адрес містить середній початковий вміст, виконайте наведені нижче дії.
-
У середній початковий запис для кожного одержувача, який містить середнє значення, додайте пробіл, натиснувши клавішу пробілу, до та після початкового.
-
У середній початковий запис для кожного одержувача, який не містить початкового значення, додайте пробіл.
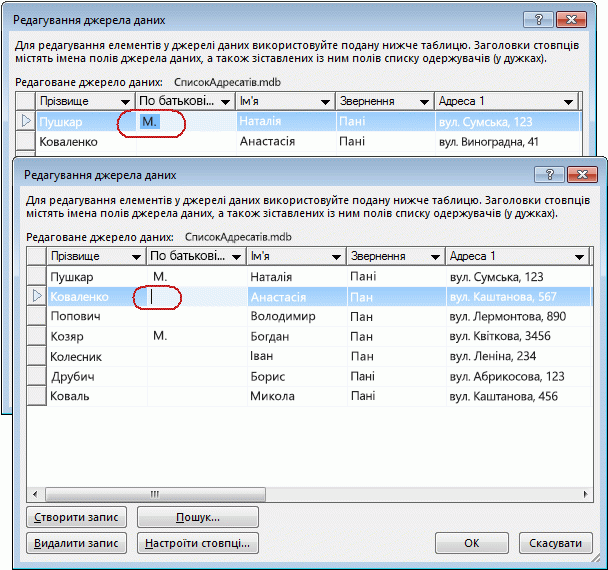
Злиття містить дані, які однакові в кожній копії, а також деякі покажчики місця заповнення для кожної копії інформації. Приклад цього – це персоналізований бюлетень, у якому тіло бюлетеня збігається з усіма одержувачами, але поштова адреса та введення відрізняються.
Найпоширеніша проблема зі створенням злитої публікації – не збереження публікації з полями злиття та публікацією Об'єднаних сторінок.
Створення злитої публікації – крок третій у майстрі злиття. На цьому кроці у вас є три варіанти:
-
Друк Цей параметр друкує об'єднану публікацію.
-
Злиття до нової публікації Цей параметр відкриває нову публікацію з сторінкою для кожного набору даних злиття.
-
Додавання до наявної публікації Цей параметр дає змогу вибрати публікацію, а потім додати до кінця цієї публікації злиті сторінки.
Щоб зберегти як об'єднану публікацію, так і публікацію, яка містить об'єднані поля, виберіть параметр об'єднати в нову публікацію . Відкриється нове вікно публікації та відобразиться публікація Об'єднаних сторінок. Публікація поля злиття прихована за публікацією Об'єднаних сторінок. Не забудьте зберегти обидва публікації.
Після цього ви можете надрукувати публікацію Об'єднаних сторінок.
Найпоширеніша проблема під час друку публікації друкується на одному аркуші Об'єднаних сторінок, наприклад на аркуші паперу, як-от один із різних поштових етикеток.
Це трапляється через те, що якщо ви вибрали параметр Друк , діалогове вікно " Друк " за замовчуванням використовується для кількох копій на аркуші та друкує весь аркуш етикеток для кожної адреси, а не друкувати одну адресу на етикетці на аркуші.
Щоб надрукувати різні набори даних злиття (наприклад, різні імена та адреси), на кожному аркуші паперу виберіть кілька сторінок на аркуші в розділі " варіанти друку ".