Знайти вміст у Microsoft SharePoint Server 2010 можна кількома способами. Ви можете скористатися полем пошуку на кожній сторінці сайту SharePoint, сайту центру пошуку або створити докладний запит на сторінці Розширений пошук. Вміст можна шукати за ключовими словами, певною фразою в лапках або значеннями, призначеними властивостям.
У цій статті
Пошук тексту або файлів на сайті
Коли ви шукаєте вміст, але не знаєте, де його розташовано, почніть пошук на найвищому сайті, де, на вашу думку, може бути розташовано інформацію. Потім можна уточнити результати, щоб знайти інформацію. Вміст можна шукати, ввівши ключові слова або певну фразу в лапках. Докладні відомості про створення запитів див. в розділі Створення ефективних запитів.
-
Перейдіть на сайт, на який потрібно виконати пошук. Результати пошуку сайту не містять вмісту на батьківському сайті або на суміжних сайтах. Переконайтеся, що ви на верхньому сайті, щоб переглянути потрібні результати пошуку.
-
У полі пошуку введіть слово або фразу, які потрібно знайти, а потім натисніть кнопку Пошук .
-
За замовчуванням результати пошуку відображаються за актуальність. Щоб сортувати результати по-іншому, виберіть потрібний параметр у розділі Уточнення результатів. Ви також можете ввести новий пошук ключових слів, щоб змінити область на Цей список. Це призведе до обмеження майбутніх запитів до першого набору результатів. Якщо ввести новий пошук із установленою областю " Цей сайт", новий пошук відбуватиметься з того самого сайту або сайтів, що й вихідний запит. Докладні відомості про роботу з результатами пошуку див. в розділі Робота з результатами пошуку.
Примітки.:
-
Вкладення до елементів списку не відображаються в результатах пошуку.
-
Поле пошуку може містити не більше 255 символів.
-
Пошук тексту або файлів у списку або бібліотеці
Якщо ви впевнені, що потрібний вміст міститься в списку або бібліотеці, почніть пошук на сторінці, де розташовано список або бібліотеку. Результати пошуку дають змогу уточнити результати пошуку за метаданими, наприклад автором документа або датою його створення. Вміст можна шукати, ввівши ключові слова або певну фразу в лапках. Докладні відомості про створення запитів див. в розділі Створення ефективних запитів. Якщо ви не знайшли потрібний вміст, спробуйте виконати пошук із сайту або за допомогою різних ключових слів.
-
Перейдіть до списку або бібліотеки, у якій потрібно виконати пошук.
-
У полі пошуку введіть слово або фразу, які потрібно знайти, а потім натисніть кнопку Пошук .
-
За замовчуванням результати пошуку відображаються за актуальність. Щоб сортувати результати по-іншому, виберіть потрібний параметр у розділі Уточнення результатів. Докладні відомості про роботу з результатами пошуку див. в розділі Робота з результатами пошуку.
Примітки.:
-
Вкладення до елементів списку не відображаються в результатах пошуку.
-
Поле пошуку може містити не більше 255 символів.
-
Пошук вмісту із сайту центру пошуку
Ваша організація може використовувати сайт Центру пошуку. Сайт Центру пошуку – це місце, куди потрібно знайти корпоративні результати. На сайті Центру пошуку за замовчуванням відображається поле пошуку , де можна ввести запит.
-
Щоб відобразити сайт Центру пошуку, клацніть Центр пошуку або Корпоративний центр пошуку в навігаційних посиланнях у верхній частині більшості сторінок.
-
Якщо сайт Центру пошуку містить посилання, клацніть посилання для пошуку в певних розташуваннях або знайдіть Люди. Наприклад, виберіть пункт Усі сайти , щоб знайти вміст на кожному доступному сайті.
-
Введіть запит у полі Пошук .
Примітка.: Докладні відомості про написання запитів див. в розділі Створення ефективних запитів.
-
Натисніть кнопку Перейти до пошуку , щоб відобразити результати пошуку.
Створення ефективних запитів
Пошук на сайті або в Центрі пошуку, що створює ефективний запит, може призвести до швидкого пошуку потрібної інформації. Для пошуку інформації або користувачів можна використовувати поєднання вільного тексту, фраз, логічних операторів і обмежень на основі властивостей.
Ось що слід пам'ятати під час написання запиту.
-
Розділення умов пошуку пробілами У результатах пошуку відображатиметься весь вміст, який містить усі слова в будь-якому порядку.
-
Пошук ігнорує введення великих букв Пошук за запитом "Автор:Іван " має такі самі результати, як і для пошуку автора:івана.
-
Використання лапок для точних результатів Якщо ви впевнені, що потрібний документ містить точні слова в точному порядку запиту, додайте запит у лапки. В іншому разі краще залишити фразу без коми. Наприклад, запит для цієї статті, пошук вмісту буде знайти тільки ті статті, де "пошук" І "вміст" разом.
-
Кількість символів Запит має містити не більше 255 символів.
Додавання логічного виразу до запиту
Тепер, коли ви знаєте про основи пошуку, можна додати деякі параметри, щоб зробити результати пошуку конкретнішими. SharePoint дає змогу використовувати логічний вираз для ключових слів і властивостей, що означає з'єднання їх із операторами AND, OR, NOT, + (PLUS) і - (MINUS), щоб створити змістовний запит. Щоб створити успішні запити, скористайтеся наведеними нижче прикладами.
|
Логічний оператор |
Опис і приклад |
|
І |
Використовується для пошуку всіх слів у документах незалежно від їхнього зв'язку. Наприклад, apples AND oranges finds all documents containing both apples and oranges, but the two terms might not concurrent in the documents. |
|
АБО |
Скористайтеся функцією OR, щоб знайти всі документи, які містять слово або слова. Наприклад, якщо виконати пошук за запитом C++OR C# , буде знайдено всі документи, які містять одну з цих мов програмування. |
|
NOT |
Щоб виключити певні результати, скористайтеся функцією NOT. Наприклад, функція маркетингу AND прогнозування БЮДЖЕТ NOT повертатиме документи, які містять маркетингові та прогнозовані ключові слова, але не бюджет. |
|
+ (ПЛЮС) |
Запит SharePoint+Excel поверне всі документи, які містять обидва ключові слова. |
|
- (МІНУС) |
Запит SharePoint+Excel –Excel 2007 –Excel 2003 поверне всі документи, які містять ключові слова, в Excel 2003 та Excel 2007. |
Окрім логічних операторів, у SharePoint можна використовувати реляційні оператори. Ви можете створити запит, використовуючи такі значення:
|
Реляційний оператор |
Опис і приклад |
|
:Колон |
Повертає результати, за яких значення, указане в обмеженні властивості, дорівнює значенню властивості, яке зберігається в базі даних сховища властивостей, або збігається з окремими умовами у значенні властивості, яке зберігається в повнотекстовому індексі. |
|
= дорівнює |
Повертає результати пошуку, у яких значення властивості дорівнює значенню, указаному в обмеженні властивості. Примітка. Ми не радимо поєднувати оператор = разом із зірочкою ( \*) під час виконання точних збігів. |
|
< менше |
Використовуйте з датами та цілими числами, щоб указати менше. Наприклад, пошукові специфікації, змінені<08.07.09 , повернуть усі специфікації пошуку, змінені до 8 липня 2009 року. |
|
> більше |
Використовується з датами та цілими числами, щоб указати більше. Наприклад, пошукові специфікації, змінені>08.07.09 , повертатимуть усі специфікації пошуку, змінені після 8 липня 2009 року. |
|
<= менше або дорівнює |
Використовується з датами та цілими числами, щоб указати значення менше або дорівнює. Наприклад, змінені пошукові специфікації<=08.07.09 повертатимуть усі специфікації пошуку, змінені до 8 липня 2009 року включно. |
|
>= більше або дорівнює |
Використовується з датами та цілими числами, щоб указати значення, більші або рівні. Наприклад, пошукові специфікації, змінені>=7/8/09 повертатимуть усі специфікації пошуку, змінені після 8 липня 2009 року включно. |
|
.. дві крапки |
Наприклад, властивість: значення 1..значення 2 означає, що властивість більша або дорівнює 1 і менша або дорівнює 2. |
|
<> (не дорівнює) |
Використовується з датами та цілими числами, які потрібно виключити. Наприклад, пошукові специфікації, змінені<>08.07.09 , повернуть усі специфікації пошуку, не змінені 8 липня 2009 року. |
Запит із властивостями
Запити можна створювати за допомогою властивостей, які є метаданими для документів, збережених у Службі SharePoint. Автор документа або дата його збереження – приклад властивості. Властивості вмісту та їхні значення зберігаються під час індексування сайтів. Якщо у вас є певні відомості про властивості елемента, його можна використовувати, щоб створити запит на пошук елемента.
Під час створення пошуку за допомогою властивостей не використовуйте пробіли між властивістю та значенням.
|
Пошук значень властивостей |
Використовуйте синтаксис property:value. Наприклад, автор:сміт знаходить усі документи, автором яких є особа, ім'я якої – Сміт. |
|
Пошук за іменем файлу |
Введіть filename:"Budget" (з лапками), щоб знайти файл з іменем "Budget.xlsx" або введіть filename:budget (без лапок), щоб знайти як "Budget_Current.xlsx", так і "Budget_Next.xlsx". |
|
Пошук за типом файлу |
Припустімо, що ви шукаєте бюджетні електронні таблиці, підготовлені в Excel 2007. Додайте до запиту filetype:xlsx , щоб відобразити лише результати пошуку, Excel 2007 книги. |
|
Маски |
Щоб знайти документи, використовуйте зірочку "*" для зіставлення префікса з ключовим словом або властивістю. Наприклад, під час пошуку слова Author:Smi буде повернуто всі документи, написані автором, ім'я якого починається з букв Smi. |
|
Пошук за різними властивостями |
Служба пошуку інтерпретує інтервал між термінами, які використовують різні властивості як AND. Наприклад, якщо виконати пошук за запитом title:budget filetype:xlsx, пошук повернеться лише Excel 2007 книгах із заголовками, які починаються зі слова "Бюджет". |
|
Виключення певних результатів пошуку |
Щоб виключити результати пошуку, які містять певні терміни, перед терміном, який потрібно виключити, використовуйте знак "мінус" (-). Наприклад, якщо потрібно знайти елементи зі словом "витрати", але не включити слово "податки", введіть витрати -податки в полі Пошук . |
|
Додавання властивостей файлу |
Використовуйте властивості, щоб указати ім'я або тип файлу, який потрібно повернути. Наприклад, якщо потрібно знайти файли Microsoft Office Word 2007 зі словом "schedule", введіть schedule filetype:docx у полі Пошук . |
|
Пошук альтернативних значень для тієї самої властивості |
Служба пошуку інтерпретує інтервал між термінами, які використовують ту саму властивість, що й OR. Наприклад, якщо виконати пошук за автором:"Джон Сміт" автор:"Девід Джонс", пошук поверне елементи, створені будь-якою особою. |
|
Виключення значень властивостей |
Щоб виключити вміст, позначений певним значенням властивості, перед іменем властивості використовуйте знак "мінус" (-). |
|
Фокус на певному сервері |
Якщо властивість сайту доступна для пошуку, можна додати ім'я сайту:ім'я сервера до запиту, щоб зосередити пошук на вмісті, який зберігається на певному сервері. Примітка.: Зворотна скісна риска (\) не працює в запитах. Таким чином, не використовуйте зворотні скісні риски для шляху до сервера під час введення сайту:\\ім'я_сервера. |
|
Дата або час |
Будь-яку властивість дати й часу в будь-якому форматі можна використовувати з реляційними або логічними операторами для створення запиту. Наприклад, пошукові специфікації, змінені=7/8/09 , повернуть усі специфікації пошуку, змінені 8 липня 2009 року. |
Примітки.:
-
Запит має містити принаймні один термін для пошуку. Запити, які складаються лише з термінів, які потрібно виключити, дадуть повідомлення про помилку.
-
Якщо адміністратор зіставив властивості, як-от "Автор" або "Електронна пошта " з автором керованої властивості, результати також можуть містити вміст, який містить ці властивості.
Якщо вам не вдається знайти документи, відомі у вашій організації, можливо, потрібно буде працювати з адміністратором служб пошуку, щоб додати документи до індексу пошуку, увімкнути дозволи для документів або додати або змінити ключові слова чи властивості для документів.
Робота з результатами пошуку
За замовчуванням основні результати пошуку сортуються за відповідністю запиту. Визначення ключових слів і посилання найкращих відповідників (за наявності) відображаються на початку результатів пошуку. Результати можна уточнити, клацнувши будь-яке з посилань на панелі уточнення.
Адміністратор може змінити параметри, які відображаються на панелі уточнення, але приклад того, як можна уточнити результати пошуку, – це сайт, на якому, на вашу думку, розташовано документ, автора або авторів, яких ви хочете переглянути, а також дату чи діапазон дат, які були написані документом чи документом. Один клік на будь-який елемент на панелі уточнення відразу представляє результати, за допомогою вибраного методу уточнення.
Ще один спосіб уточнення пошуку – використання областей. Якщо ви прийшли на сторінку результатів пошуку за допомогою Центру пошуку або за допомогою пошуку на сайті, відобразиться параметр уточнення результатів за цим сайтом або Цим списком. Вибір цього списку дає змогу додатково уточнити результати за новим набором ключових слів або фрази. Крім того, можна вибрати область Люди або Усі сайти.
Пошук також пропонує список пов'язаних пошукових запитів. Просто клацайте одне з цих посилань, щоб відразу виконати запит на текст або фразу, схожу або пов'язану з вихідним пошуком.
Якщо ваша організація активує пошук людей і "Мої сайти", вам буде запропоновано список користувачів у вашій організації, які відобразили пошукове слово або фразу в своєму профілі. Клацніть ім'я особи, щоб перейти на "Мій сайт" цього користувача. Докладні відомості про пошук людей див. в статті Пошук людей.
На сторінці результатів пошуку також відображаються пропозиції "Ви маєте на увазі? " над результатами пошуку. Ця функція пропонує альтернативні запити, які можна спробувати. Кожний варіант відформатовано як посилання. Щоб знову виконати пошук за альтернативним запитом, просто клацніть його.
Пошук вмісту за допомогою розширеного пошуку
Якщо потрібно створити конкретніший запит, можна скористатися сторінкою Розширений пошук , доступною на сторінці результатів пошуку. За допомогою розширеного пошуку можна вибрати відображення або виключення результатів, які містять певні слова, фільтрувати результати пошуку за мовою або типом, а також шукати за властивостями вмісту. Один із недоліків розширеного пошуку полягає в тому, що забагато параметрів або обмежень запит може знизити продуктивність. Як і в будь-якому пошуковому запиті, використовуйте якомога менше слів або обмежень, щоб розширити результати, а потім звузити результати, уточнивши їх.
-
Щоб відобразити сторінку Розширений пошук , клацніть посилання Додатково поруч із полем Пошук на сторінці результатів пошуку.
-
У розділі Пошук документів за допомогою введіть слова або фрази в поля, показані на ілюстрації нижче. Ви можете зіставити кожне слово, кожне слово, точну фразу або виключити результати, які містять певні слова.
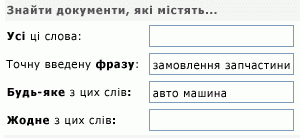
-
Щоб звузити результати пошуку за мовою, установіть один або кілька прапорців поруч із параметром Лише мови.
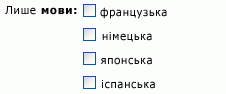
-
Щоб звузити результати пошуку за форматом документа, виберіть потрібний варіант зі списку Тип результату .
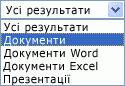
-
Щоб знайти вміст, позначений певними значеннями, використовуйте поля поруч із заголовком Де властивість. Виберіть властивість зі списку Вибрати властивість , виберіть логічний оператор і введіть значення, яке потрібно знайти. Натисніть кнопку Додати властивість , щоб знайти кілька властивостей або інше значення тієї самої властивості. У наведеному нижче прикладі результати пошуку відображатимуть елементи, автором яких є Майк Сміт, які містять в імені слово "Бюджет".

-
Натисніть кнопку Пошук , щоб відобразити результати пошуку.










