У програмі Outlook доступні засоби редагування, які дають змогу шукати й замінювати простий текст або фрази в повідомленні електронної пошти. Використовуючи символи узагальнення й коди, ви можете розширити пошук, щоб знаходити слова та фрази з певними буквами або їх комбінаціями. Також можна знаходити й замінювати текст за форматом, наприклад шукати за розміром шрифту, стилем, мовою та знаками абзацу, а також за різними формами іменника чи часовими формами дієслів, як-от "лист"/"листи" або "використовує"/"використовував".
Примітка.: Якщо потрібно знайти повідомлення, записи календаря, контакти або завдання, див. статтю Пошук у програмі Outlook.
Ви можете швидко знайти всі екземпляри певного слова або фрази за допомогою функції Знайти.
-
У повідомленні електронної пошти або елементах, які ви створюєте, на вкладці Формат тексту в групі Редагування натисніть кнопку Знайти. (Сполучення клавіш: F4)
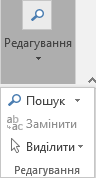
-
У полі Знайти введіть текст, який потрібно знайти.
-
Виконайте одну з наведених нижче дій.
-
Щоб знайти кожне входження слова або фрази, натисніть кнопку Знайти далі.
-
Щоб знайти всі екземпляри слова або фрази одночасно, натисніть кнопку Знайти у та виберіть пункт Основний документ.
-
Порада.: Щоб припинити поточний пошук, натисніть клавішу Esc.
Ви можете автоматично замінити одне слово або фразу на інше, наприклад "Acme" на "Apex".
Примітка.: Регістр тексту заміни відповідатиме регістру вихідного тексту. Наприклад, якщо в полі пошуку ввести "ВНЗ", а в полі заміни "Вищий навчальний заклад", то в результаті отримаємо "ВИЩИЙ НАВЧАЛЬНИЙ ЗАКЛАД".
-
У повідомленні електронної пошти або елементі, який ви створюєте, на вкладці Формат тексту в групі Редагування натисніть кнопку Замінити. (Сполучення клавіш: F4)

Примітка.: Або в діалоговому вікні Знайти перейдіть на вкладку Замінити.
-
У діалоговому вікні Пошук і замінювання виберіть вкладку Замінити та введіть у полі Знайти текст, який ви шукаєте.
-
У полі Замінити на введіть текст заміни.
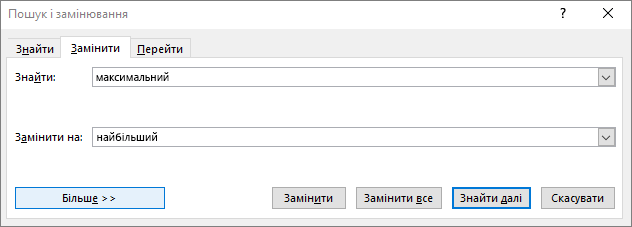
-
Виконайте одну з наведених нижче дій.
-
Щоб знайти наступне входження цього тексту, натисніть кнопку Знайти далі.
-
Щоб замінити екземпляр тексту, натисніть кнопку Замінити , а Outlook переміститься до наступного входження.
-
Щоб замінити всі входження тексту, натисніть кнопку Замінити все.
-
Порада.: Щоб скасувати поточну заміну, натисніть клавішу Esc.
Щоб візуально відсканувати документ на наявність кожного екземпляра слова або фрази, можна знайти всі екземпляри та виділити їх на екрані. Хоча текст виділено на екрані, він не виділяється під час друку документа.
-
У повідомленні електронної пошти або елементі, який ви створюєте, на вкладці Формат тексту в групі Редагування натисніть кнопку Знайти.
-
У полі Знайти введіть текст, який потрібно знайти.
-
Натисніть кнопку Виділення під час читання та виберіть команду Виділити все.
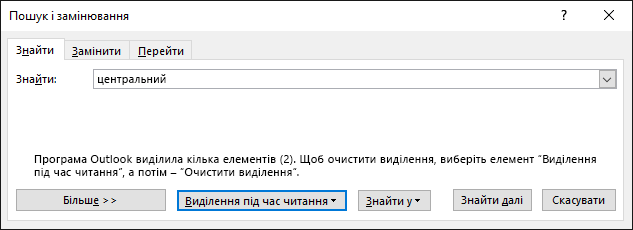
Примітка.: Щоб скасувати виділення на екрані, натисніть кнопку Виділення під час читання та виберіть команду Очистити виділення.
Розширений пошук і заміна
Шукати можна не лише текст. Програма Outlook дає змогу шукати форматування, як-от жирний шрифт або курсив, шрифти, знаки абзацу, пробіли, закладки та навіть мови.
Ви можете шукати, замінювати й видаляти формат символів. Наприклад, ви можете знайти потрібне слово чи фразу та змінити колір шрифту або знайти певне форматування, як-от жирний шрифт, і змінити його.
-
У повідомленні електронної пошти або елементі, який ви створюєте, на вкладці Формат тексту в групі Редагування натисніть кнопку Замінити.
-
Виконайте одну з наведених нижче дій.
-
Щоб знайти текст із певним форматуванням, введіть його в поле Знайти.
-
Якщо потрібно знайти тільки форматування, залиште це поле пустим.
-
-
(Необов’язково) У розділі Параметри пошуку встановіть прапорець пошуку.
-
Натисніть кнопку Формат і виберіть параметри форматування, які потрібно знайти й замінити.
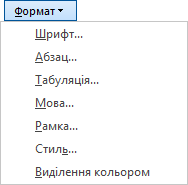
Примітки.:
-
Якщо кнопка Формат не відображається, натисніть кнопку Більше.
-
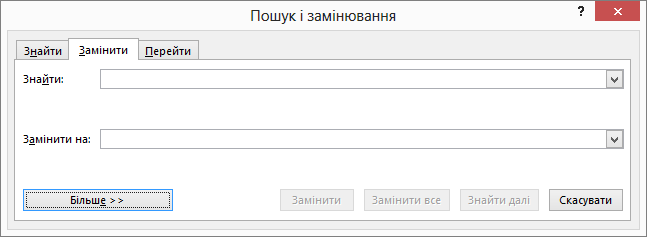
-
-
У полі Замінити на натисніть кнопку Формат і виберіть нові параметри форматування.
Примітка.: Якщо також потрібно замінити текст, введений у полі Знайти, введіть у полі Замінити на потрібний текст.
-
Виконайте одну з наведених нижче дій.
-
Щоб знайти й замінити кожен екземпляр указаного форматування, натискайте кнопки Знайти далі > Замінити.
-
Щоб замінити всі екземпляри заданого форматування, натисніть кнопку Замінити все.
-
Ви можете знайти та замінити спеціальні символи й такі елементи документа, як символи табуляції та ручні розриви сторінок. Наприклад, ви можете знайти всі подвійні знаки абзаців і замінити їх на одинарні.
-
У повідомленні електронної пошти або елементі, який ви створюєте, на вкладці Формат тексту в групі Редагування натисніть кнопку Знайти.
-
Натисніть кнопку Спеціальний і виберіть потрібний елемент.
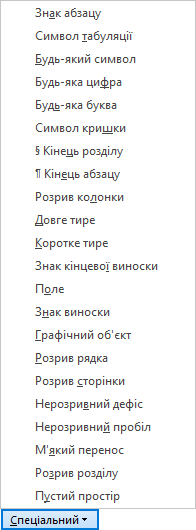
Примітки.:
-
Якщо кнопка Спеціальний не відображається, натисніть кнопку Більше.
-
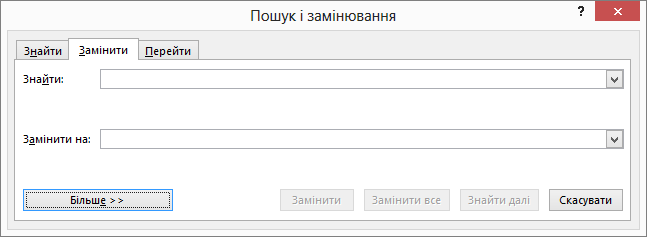
-
-
Щоб замінити елемент, виберіть вкладку Замінити та введіть у полі Замінити на елемент для заміни.
-
Натисніть кнопку Знайти далі, Знайти все, Замінити або Замінити все.
Порада.: Щоб припинити поточний пошук, натисніть клавішу Esc.
Щоб шукати текст, можна використовувати символи узагальнення. Зокрема, можна використовувати такий символ узагальнення, як зірочка (*), щоб шукати рядок символів (наприклад, за запитом "к*й" буде знайдено слова "круглий" і "квадратний").
Використання символів узагальнення для пошуку й заміни тексту
-
У повідомленні електронної пошти або елементі, який ви створюєте, на вкладці Формат тексту в групі Редагування натисніть кнопку Знайти або Замінити.
-
У розділі Параметри пошуку встановіть прапорець Знаки підстановки.
Примітка.: Якщо розділ Параметри пошуку не відображається, натисніть кнопку Більше.
-
Виконайте одну з наведених нижче дій.
-
Натисніть кнопку Спеціальний, виберіть символ узагальнення, а потім у полі Знайти введіть будь-який додатковий текст. Докладні відомості див. в таблиці в розділі "Символи узагальнення для елементів, які потрібно знайти та замінити", далі в цьому розділі.
-
У полі Знайти введіть символ узагальнення безпосередньо. Докладні відомості див. в таблиці в розділі "Символи узагальнення для елементів, які потрібно знайти та замінити", далі в цьому розділі.
Примітка.: Якщо також потрібно замінити елемент, зазначений у полі Знайти, введіть у полі Замінити на потрібний текст.
-
-
(Необов’язково) Якщо також необхідно замінити елемент, зазначений у полі Знайти, виберіть вкладку Замінити та введіть у полі Замінити на елемент для заміни.
-
Натисніть кнопку Знайти далі, Знайти все, Замінити або Замінити все.
Порада.: Щоб припинити поточний пошук, натисніть клавішу Esc.
Символи узагальнення для елементів, які потрібно знайти й замінити
-
Якщо встановити прапорець Знаки підстановки, програма Outlook знаходитиме текст, який повністю збігається з указаним. Зверніть увагу, що прапорці Враховувати регістр і Лише слова повністю стають недоступними (неактивними), щоб їх не можна було зняти.
-
Якщо необхідно знайти символ, який використовується як символ узагальнення, введіть перед ним зворотну скісну риску (\). Наприклад, введіть \?, щоб знайти знак запитання.
-
Якщо необхідно згрупувати символи узагальнення та текст, а також визначати порядок, у якому обробляється вираз, використовуйте дужки. Наприклад, введіть <(при)*(а)>, щоб знайти слова "природа" та "пригода".
-
Якщо потрібно знайти вираз, а потім замінити його на впорядкований вираз, скористайтеся символом узагальнення \n. Наприклад, введіть (Ештон) (Кріс) у полі Знайти та \2 \1 у полі Замінити на. Outlook знайде Ештона Кріса і замінить його на Кріса Ештона.
|
Елемент для пошуку |
Символи |
Приклад |
|---|---|---|
|
Будь-який символ |
? |
Якщо ввести запит "р?к", знайдуться слова "рак", "рік" і "рок". |
|
Будь-який рядок символів |
* |
Якщо ввести запит "к*й", знайдуться слова "круглий" і "квадратний". |
|
Початок слова |
< |
Якщо ввести запит "<(горо)", знайдуться слова "город" і "гороскоп", але не слово "загорожа". |
|
Кінець слова |
> |
Якщо ввести запит "(ор)>", знайдуться слова "оператор" і "трактор", але не слово "лабораторія". |
|
Один з указаних символів |
[ ] |
Якщо ввести запит "кр[ио]к", знайдуться слова "крик" і "крок". |
|
Будь-який символ з указаного діапазону |
[-] |
Якщо ввести запит "[в-с]уль", знайдуться слова "нуль" і "руль". Діапазон потрібно формувати за зростанням. |
|
Будь-який символ, крім тих, що містяться в діапазоні, указаному в прямокутних дужках |
[!м-с] |
Якщо ввести запит "ко[!м-с]а", знайдуться слова "кола" й "кота", але не "кома" чи "коса". |
|
Рівно n екземплярів попереднього символу або виразу |
{n} |
Якщо ввести запит "недоторкан{2}ий", знайдеться слово "недоторканний", але не слово "недоторканий". |
|
Не менше n екземплярів попереднього символу або виразу |
{n,} |
Якщо ввести запит "недоторкан{1,}ість", знайдуться слова "недоторканість" і "недоторканність". |
|
Від n до m екземплярів попереднього символу або виразу |
{n,m} |
Якщо ввести запит "10{1,3}", знайдуться числа "10", "100" та "1000". |
|
Один або більше екземплярів попереднього символу або виразу |
@ |
Якщо ввести запит "в@есь", знайдуться слова "весь" і "ввесь" |
Щоб шукати форматування, поля або спеціальні символи, використовуйте наведені нижче коди. Зверніть увагу, що деякі коди діють, тільки якщо прапорець Знаки підстановки встановлено або знято.
Коди, які можна використовувати в полі "Знайти" або "Замінити на"
|
Елемент для пошуку |
Символи |
|---|---|
|
Знак абзацу ( |
^p (не працює в полі Знайти, якщо встановлено прапорець Знаки підстановки) або ^13 |
|
Символ табуляції ( |
^t або ^9 |
|
Символ ASCII |
^nnn, де nnn – код символу |
|
Символ ANSI |
^0nnn, де 0 – нуль, а nnn – код символу |
|
Довге тире ( — ) |
^+ |
|
Коротке тире ( – ) |
^= |
|
Символ "кришка" |
^^ |
|
Розрив рядка вручну ( |
^l або ^11 |
|
Розрив колонки |
^n або ^14 |
|
Розрив розділу або сторінки |
^12 (у разі заміни дає змогу вставити розрив сторінки) |
|
Розрив сторінки вручну |
^m (також дає змогу знайти та замінити розриви розділів, якщо встановлено прапорець Знаки підстановки) |
|
Нерозривний пробіл ( |
^s |
|
Нерозривний дефіс ( |
^~ |
|
М’який перенос ( |
^- |
Код, який можна використовувати лише в полі "Знайти" (якщо прапорець "Знаки підстановки" встановлено)
|
Елемент для пошуку |
Символи |
|---|---|
|
Фотографія або малюнок (лише в тексті) |
^g |
Коди, які можна використовувати лише в полі "Знайти" (якщо прапорець "Знаки підстановки" знято)
|
Елемент для пошуку |
Символи |
|---|---|
|
Будь-який символ |
^? |
|
Будь-яка цифра |
^# |
|
Будь-яка буква |
^$ |
|
Символ Юнікод |
^Unnnn, де nnnn – код символу |
|
Фотографія або малюнок (лише в тексті) |
^1 |
|
Знак виноски |
^f або ^2 |
|
Знак кінцевої виноски |
^e |
|
Поле |
^d |
|
Відкриваюча фігурна дужка (якщо коди полів відображаються) |
^19 |
|
Закриваюча фігурна дужка (якщо коди полів відображаються) |
^21 |
|
Примітка |
^a або ^5 |
|
Розрив розділу |
^b |
|
Довгий пробіл (Юнікод) |
^u8195 |
|
Короткий пробіл (Юнікод) |
^u8194 |
|
Пробіл |
^w (будь-яка комбінація звичайних або нерозривних пробілів і символів табуляції) |
Коди, які можна використовувати лише в полі "Замінити на"
|
Елемент для пошуку |
Символи |
|---|---|
|
Вміст буфера обміну Microsoft Windows |
^c |
|
Вміст поля Знайти |
^& |
Ви можете перейти до певних елементів, наприклад до сторінки, закладки або рядка в повідомленні електронної пошти.
-
У повідомленні електронної пошти або елементі, який ви створюєте, на вкладці Формат тексту в групі Редагування натисніть кнопку Знайти > Перейти.
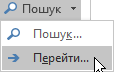
-
У списку Об’єкт переходу виберіть потрібний елемент.
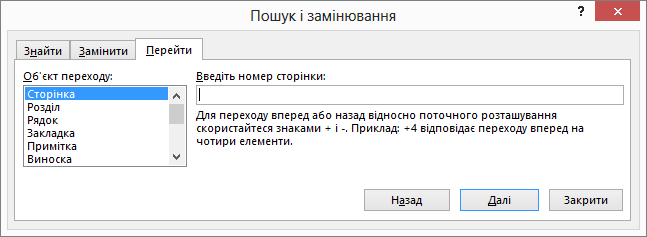
-
Виконайте одну з таких дій:
-
Щоб перейти до певного елемента, у полі Введіть введіть відповідні ідентифікаційні відомості для елемента, а потім натисніть кнопку Перейти.
-
Щоб перейти до наступного або попереднього елемента вказаного типу, залиште поле Введіть пустим і натисніть кнопку Далі або Назад.
-
Додаткові відомості
Пошук повідомлень, записів календаря, контактів і завдань в Outlook
















