Роберт Лейн
Чому деякі комбінації кольорів так добре працюють у презентаціях і чому інші комбінації кольорів ускладнює перегляд презентацій? Експерт PowerPoint Роберт Лейн пояснює, як поєднати кольори, щоб зробити ефективні та професійно оформлені слайди.
З PowerPoint У вас є всі інструменти, але ...
Нові версії PowerPoint мають чудові інструменти для допомоги навіть "художнім викликам" серед нас вийти за рамки кульових точок і створити ефективні, графічно привабливі, прямо професійно оформлені візуальні слайди. Це фантастично! Тепер питання ... як ми повинні використовувати ці інструменти? Більшість з нас ніколи не були навчені як графічні художники і не обов'язково знають правила для створення візуально привабливого і значущого контенту.
Оскільки обговорення "ефективної візуальної комунікації" може заповнити всю книгу, давайте звузимо фокус тут, щоб зосередитися виключно на використанні кольору в PowerPoint. Які корисні та не такі гарні способи використання кольору на слайдах?
Color Groups
Один зі способів підійти до кольорів – класифікувати їх на дві широкі групи: теплі та прохолодні кольори (рис. 1). Червоні, апельсини та жовті називаються теплими кольорами. Вони, як правило, вискакують і привертають увагу, особливо яскраво-червоний. Зелень, блюз і фіолетові – це круті кольори. Вони, як правило, відступають на фон і привертають менше уваги, особливо темніші відтінки. Білий і дуже світлий кольори також вловлюють очі, тоді як чорні та дуже темні кольори, як правило, менш помітні.

Рисунок 1 – групи кольорів
Зверніть увагу, що вищевизначені ефекти не зовсім виправлені. Вони можуть гортати. Кількість і контраст одного кольору в порівнянні з іншим також вступає в гру. Наприклад, якщо на суцільному білому фоні слайда розміщуються невеликі чорні фігури, чорні фігури відображаються як помітніші, а навколо них – море білого (рис. 2). У цьому випадку мозок більше зацікавлений у з'ясуванні, якщо фігури спілкуються певною формою значення або візерунком, а не просто реагують на їх колірні характеристики. Не дивно, що деякі оптичні ілюзії користуються цим явищем.
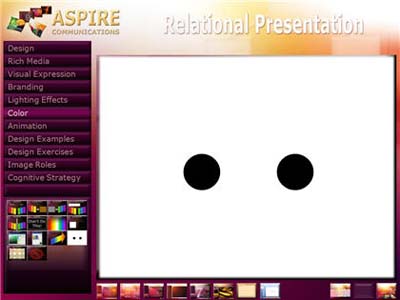
Рисунок 2: кількість кольорів і контрастність
Розгляньте групи кольорів, а також кількість і контрастність під час поєднання кольорів на слайдах. Досить безпечно поєднувати теплі кольори один з одним і коричневі відтінки (рисунок 3) або прохолодні кольори один з одним і відтінки сірого (Рисунок 4). Білий, чорний і бежевий нейтральні кольори і добре йдуть з усіма кольорами в будь-якому групі.

Figure 3 – Warm Colors Group

Figure 4 – Cool Colors Group
Коли більшість PowerPoint дизайнери потрапляють в халепу, поєднує кольори через теплу/прохолодну межу. Абсолютно НІКОЛИ не робити те, що зображується в цифрах 5 і 6. Якщо ви дивитеся на будь-який з цих зображень дуже довго, ваші очі починають кричати. Вони не можуть розрізняти взаємодію між довжинами хвиль кольору, що призводить до втоми і дискомфорту. Змішування яскравих блюзу і червоних є жахливою практикою, щоб завдати аудиторії, і, на жаль, це відбувається занадто часто. Те ж саме відбувається з змішуванням червоних і зелень.
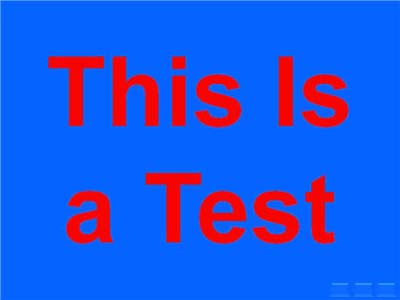
Рисунок 5 – поєднання червоного та синього кольорів спричиняє напруження очей
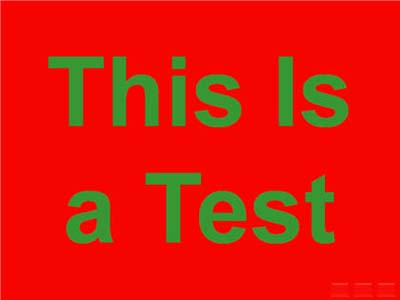
Рисунок 6– поєднання червоного та зеленого кольорів також спричиняє напруження очей
Червоно-зелене поєднання також виховує питання дальтонізм, яке, мабуть, вражає приблизно 7 відсотків чоловіків і 1 відсоток жінок. Нездатність помітити різницю між червоним і зеленим кольорами є найбільш поширеною формою дальтонізм. Наприклад, припустімо, що зелений текст розміщується на червоному фоні, як на рисунку 6. Якщо заливка кольору тексту (рівень темряви) дещо контрастує з заливкою кольору тла, деякі глядачі взагалі не зможуть прочитати цей текст! Уникайте таких проблем, ніколи не перемішуючи ці два кольори, особливо в тексті та комбінації фону.
Джулі Терберг, графічний дизайнер і MVP PowerPoint, також зазначає, що використання тем у PowerPoint може полегшити вибір поєднання кольорів (рис. 7). Кольори теми було вибрано для гарного вигляду (хоча й будьте обережні) і для ефективної роботи в світлих і темних середовищах презентацій.
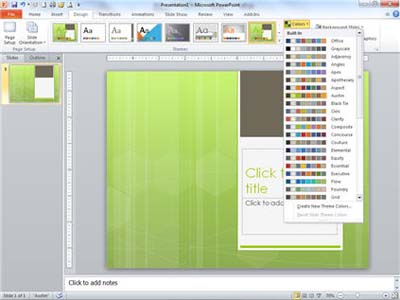
Рисунок 7: використання кольорів теми спрощують вибір
Прощаюча природа градієнтів кольорів
Цікаво, що процес поєднання кольорів набагато більше прощає при використанні градієнтів – кольорів, які вицвітають один в одного. Починаючи з версії 2010, PowerPoint пропонує значно покращений, зручний інтерфейс для створення градієнтів до речі (рис. 8).
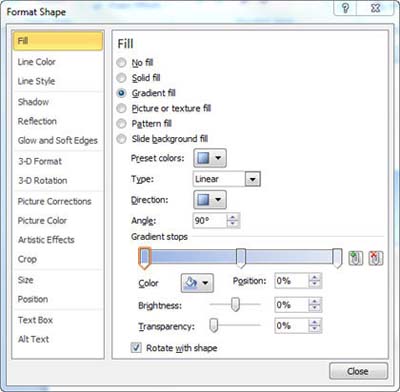
Рисунок 8: додавання градієнта до фігури
Оскільки природа регулярно поєднує кольори таким чином (подумайте про захід сонця), ми звикли бачити, як кольори поступово переходять від одного відтінку до іншого, а це означає, що ви можете піти з поєднанням приблизно будь-якого набору кольорів і все ще в кінцевому підсумку з досить привабливим і професійним виглядом. Просто переконайтеся, що переходи поступові.
Спробуйте змішувати кольори, щоб створити настроюване тло слайда, декоративну фігуру (можливо, для розділового фону (рис. 9) або навігаційну кнопку (рисунок 10) або навіть джазовий, об'ємний текст (рис. рис. 11).
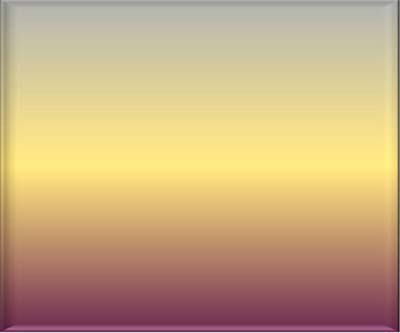
Рисунок 9: фіолетовий, золотистий і сірий градієнт всередині фігури
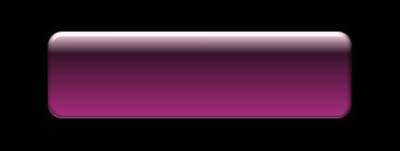
Рисунок 10– градієнтна фігура, яка використовується як навігаційна кнопка

Рисунок 11 – градієнтна заливка PowerPoint текст
Зауваження щодо кольору та тексту
Повертаючись до проблем із кількістю кольорів і контрастністю (чорні крапки на білому фоні), ці зауваження особливо важливі, коли слайди містять текст. Якщо такий текст не існує на кнопці навігації або є суто декоративним, зазвичай це полягає в тому, щоб учасники аудиторії могли читати його, чи не так? Таким чином, вибір простого фону, який різко контрастує з кольором тексту, допомагає повідомленню вискочити і привернути увагу (Рисунок 12).
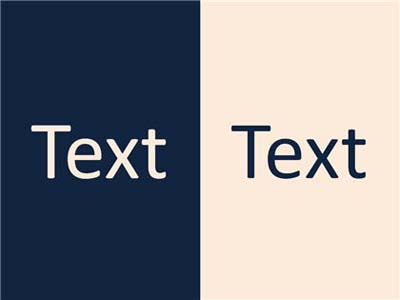
Рисунок 12. Колір тексту має різко контрастувати з фоном
Текст поверх зображень популярний, але може бути складно, оскільки керувати контрастом тоді стає складніше. Знову ж таки, потрібно переконатися, що колір тексту максимально контрастує з більшістю кольорів зображення, а потім додайте до тексту чітку тінь або світіння (рисунок 13).

Рисунок 13. Тінь на тексті допомагає виглядати виразніше над рисунком
Загальні проблеми з кольором
Ось кілька додаткових порад щодо кольорів, пов'язаних із PowerPoint, які ми виявили протягом багатьох років.
Використовувати червоний текст майже ніколи не варто. Цей особливий колір, з усіх кольорів, має тенденцію змивати, коли проектується на екрані, якщо будь-яке небажане навколишнє світло також потрапляє на екран ( можливо, від сонячного світла, що прорізається через вікно або відблиски від погано спрямованого сценічного світла.
Якщо немає особливо вагомих причин для використання яскраво забарвленого тексту ... Не. Приклейте білий або світлий бежевий на темному або чорному фоні (або інший дуже темний колір) на світлому фоні. У результаті слайди стануть професійнішими.
Залишайтеся осторонь градієнтів у тексті, якщо слова не великі та призначені для в першу чергу декоративного характеру.
Під час використання градієнтів простота – ваш друг. Обмежте кількість кольорів і, якщо це можливо, спробуйте скористатися комбінаціями, які легко зустрічаються в природі для максимальної привабливості.
|
|
Роберт Лейн є американським консультантом з презентацій, що спеціалізується на візуально інтерактивній теорії спілкування та є автором реляційної презентації: візуально інтерактивного підходу. Його веб-сайт , www.aspirecommunications.com, містить ресурси, які додатково пояснюють поняття, описані в цій статті. Зв'яжіться з ним за адресою: rlane@aspirecommunications.com. Посилання, візуальні приклади та додаткові ресурси доступні на веб-сайті Aspire. |











