Перш ніж надавати спільний доступ до документа, видаліть усі виправлення, прийнявши або відхиливши відстежені зміни та видаливши примітки.
Увага!: Щоб видалити відстежені зміни, потрібно прийняти або відхилити їх. Щоб видалити примітки, потрібно видалити їх. Подання Без виправлень лише тимчасово приховує виправлення та примітки. Вони знову відобразяться, коли хтось відкриє документ наступного разу.
Прийняття або відхилення змін по черзі
-
Клацніть або торкніться на початку документа.
-
На вкладці Рецензування перейдіть до розділу Зміни.
-
Натисніть кнопку Прийняти або Відхилити. Якщо прийняти або відхилити зміни, Word перейде до наступної зміни.

-
Повторюйте ці дії, доки не переглянете всі зміни в документі.
Порада.: Щоб переглянути зміни в документі, не приймаючи та не відхиляючи їх, натисніть кнопку Далі або Назад.
Прийняття або відхилення всіх змін
-
На вкладці Рецензування перейдіть до розділу Зміни.
-
Виконайте одну з таких дій:
-
У розкривному списку Accept (Прийняти) виберіть Accept All Changes (Прийняти всі зміни).
-
У розкривному списку Відхилити виберіть відхилити всі зміни.
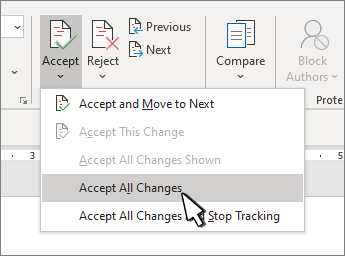
-
Видалення приміток по черзі
-
Виберіть примітку.
-
На вкладці Рецензування перейдіть до розділу Примітки та натисніть кнопку Видалити.
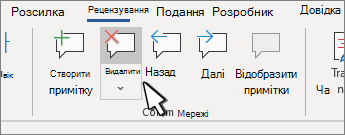
Видалення всіх приміток
-
Виберіть примітку.
-
На вкладці Рецензування перейдіть до розділу Примітки.
-
У розкривному списку Delete (Видалення ) виберіть Delete All Comments in Document (Видалити всі примітки в документі).
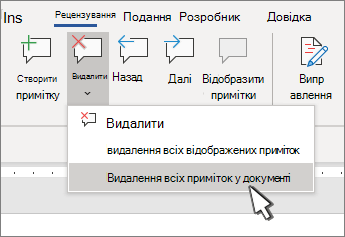
Поради.:
-
Щоб виконати остаточну перевірку, запустіть інспектор документів. Цей засіб перевіряє наявність відстежених змін і приміток, прихованого тексту, особистих імен у властивостях та інших відомостей.
-
Щоб запустити інспектор документів, перейдіть до розділу Відомості про файл>> Перевірити на наявність проблем і натисніть кнопку Перевірити документ.
Прийняття або відхилення змін по черзі
-
Клацніть або торкніться на початку документа
-
На вкладці Рецензування натисніть кнопку Прийняти або Відхилити. Якщо прийняти або відхилити зміни, Word перейде до наступної зміни.
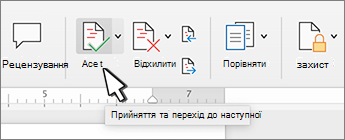
-
Повторюйте ці дії, доки не переглянете всі зміни в документі.
Порада.: Щоб переміщатися між змінами в документі, не приймаючи та не відхиляючи їх, натисніть кнопку Далі або Назад.
Прийняття або відхилення всіх змін
-
Перейдіть на вкладку Рецензування .
-
Виконайте одну з таких дій: Зміни та виконайте одну з таких дій:
-
У розкривному списку Accept (Прийняти) виберіть Accept All Changes (Прийняти всі зміни).
-
У розкривному списку Відхилити виберіть відхилити всі зміни.
-
Видалення приміток по черзі
-
Виберіть примітку.
-
На вкладці Рецензування натисніть кнопку Видалити.
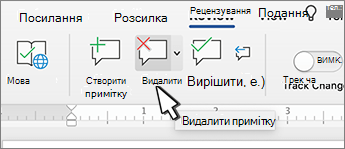
Видалення всіх приміток
-
Перейдіть на вкладку Рецензування.
-
У розкривному списку Delete (Видалення ) виберіть Delete All Comments in Document (Видалити всі примітки в документі).
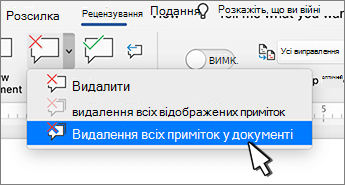
Видалення відстежених змін
-
Клацніть на початку документа.
-
На вкладці Рецензування перейдіть до розділу Зміни.
-
Натисніть кнопку Прийняти або Відхилити. Якщо прийняти або відхилити зміни, Word перейде до наступної зміни.

-
Повторюйте ці дії, доки не видалите всі зміни в документі.
Порада.: Щоб переглянути зміни в документі, не приймаючи та не відхиляючи їх, натисніть кнопку Далі або Назад.
Прийняття або відхилення однієї зміни
Якщо прийняти або відхилити одну зміну, Word не перейде до наступної зміни в документі.
-
Клацніть правою кнопкою миші зміну та виберіть параметр, щоб прийняти або відхилити її.
Видалення приміток
Примітки потрібно видаляти окремо від записаних виправлень.
-
Виберіть примітку.
-
На вкладці Рецензування перейдіть до розділу Примітки.
-
Натисніть кнопку Видалити.
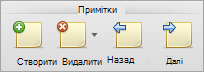
Видалення всіх приміток одночасно
-
Перейти на вкладку "Рецензування"
-
У розкривному списку Delete (Видалення) виберіть Delete All Comments in Document (Видалити всі примітки в документі).
Усунення конфліктних змін
Під час спільної роботи над документом кілька авторів можуть вносити зміни, які конфліктують між собою. Конфлікти можуть виникати, коли один користувач працює в автономному режимі, а потім зберігає документ на сервері або коли двоє користувачів працюють з однією частиною документа та зберігають на сервері, перш ніж оновлювати документ оновленнями, зробленими іншими авторами.
У разі конфлікту виправлень їх потрібно усунути, перш ніж зберегти документ на сервері. Усі зміни в документі зберігаються на комп'ютері в Центрі передавання даних Microsoft, навіть якщо документ містить конфлікти. Проте зміни не зберігаються на сервері, доки конфлікти не буде вирішено. Якщо існують конфлікти, Word сповіщає вас, відображаючи рядок повідомлень у верхній частині вікна документа та сповіщення в рядку стану.
-
У рядку повідомлень натисніть кнопку Усунути конфлікти.
Word відобразиться область Конфліктні зміни зі списком конфліктів, а на стрічці з'явиться вкладка Конфлікти.
-
В області Ваші конфліктні зміни виберіть конфліктну зміну, щоб виділити конфліктну частину документа.
Word позначати конфліктні зміни, які ви внесли, за допомогою рожевого кольору, а також позначати зміни, внесені іншими авторами, зеленим кольором. Усі інші відстежені зміни, які містяться в документі, тимчасово приховано.
-
Виконайте одну з таких дій:
Дія
Інструкція
Зберегти зміни
На вкладці Конфлікти в розділі Конфліктні зміни натисніть кнопку Прийняти мою зміну.
Видалення змін
На вкладці Конфлікти в розділі Конфліктні зміни натисніть кнопку Відхилити мою зміну.
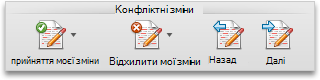
Прийняття або відхилення виправлень
Ви можете переглянути кожну зміну послідовно та вирішити, чи приймати або відхиляти зміни.
-
Клацніть або торкніться на початку документа.
-
На вкладці Рецензування перейдіть до розділу Відстеження.
-
Натисніть кнопку Прийняти або Відхилити. Якщо прийняти або відхилити зміни, Word перейде до наступної зміни.
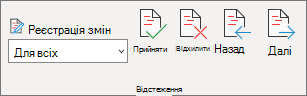
Порада.: Щоб переглянути зміни в документі, не приймаючи та не відхиляючи їх, натисніть кнопку Далі або Назад.
-
Повторюйте ці дії, доки не переглянете всі зміни в документі.
Прийняття або відхилення однієї зміни
Щоб не переходити між змінами послідовно, можна прийняти або відхилити одну зміну. Якщо прийняти або відхилити зміну, Word не перейде до наступної зміни в документі.
-
Клацніть правою кнопкою миші зміну та виберіть параметр, щоб прийняти або відхилити її.
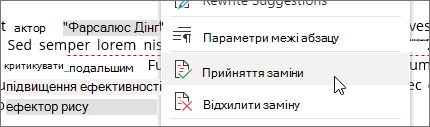
Прийняття змін
-
Двічі торкніться зміни в документі, щоб вибрати її.
-
На вкладці Рецензування торкніться піктограми Прийняти .
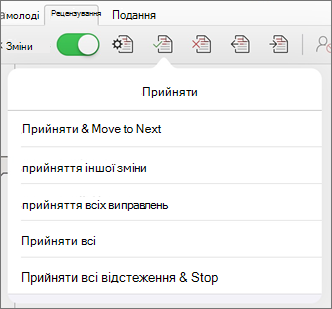
-
Виконайте одну з таких дій:
-
Торкніться кнопки Прийняти & Перейти до наступного, щоб прийняти зміну та перейти до наступної зміни в документі.
-
Торкніться елементів Прийняти видалення, Прийняти вставлення або Прийняти зміну, щоб прийняти вибрану зміну, визначену контекстно за типом, а не перейти до наступної зміни в документі.
-
Торкніться кнопки Прийняти все відображене, щоб прийняти всі видимі зміни, але не приховані зміни. Наприклад, якщо ви переглядаєте лише зміни, внесені певним рецензентом, торкніться кнопки Прийняти все відображене , щоб прийняти лише зміни, внесені цим рецензентом.
-
Торкніться кнопки Прийняти все, щоб прийняти всі зміни в документі.
-
Торкніться кнопки Прийняти все & Припинити відстеження, щоб прийняти всі зміни в документі та вимкнути функцію Виправлення.
-
-
Щоб перейти до іншої зміни, не приймаючи та не відхиляючи її, торкніться піктограми Назад або Далі .
Відхилити зміни
-
Двічі торкніться зміни в документі, щоб вибрати її.
-
На вкладці Рецензування торкніться піктограми Відхилити.
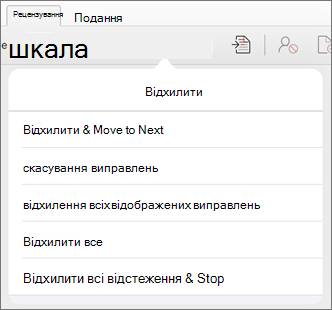
-
Виконайте одну з таких дій:
-
Торкніться елемента Відхилити & Перейти до наступного, щоб відхилити зміну та перейти до наступної зміни в документі.
-
Торкніться елементів Відхилити видалення, Відхилити вставлення або Відхилити зміну, щоб відхилити вибрану зміну, визначену контекстно за типом, а не перейти до наступної зміни в документі.
-
Торкніться елемента Відхилити все відображене, щоб відхилити всі видимі зміни, але не приховані зміни. Наприклад, якщо ви переглядаєте лише зміни, внесені певним рецензентом, натискання кнопки Відхилити все відображене відхиляє лише зміни, внесені цим рецензентом.
-
Торкніться елемента Відхилити все, щоб відхилити всі зміни в документі.
-
Торкніться елемента Відхилити все & Припинити відстеження, щоб відхилити всі зміни в документі та вимкнути функцію Виправлення.
-
-
Щоб перейти до іншої зміни, не приймаючи та не відхиляючи її, торкніться піктограми Назад або Далі .
Видалення приміток
-
Двічі торкніться примітки в документі, щоб вибрати її.
-
Торкніться вкладки Рецензування .
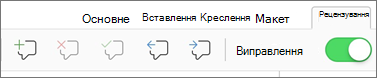
-
Торкніться піктограми Видалити , щоб видалити примітку, або натисніть і утримуйте піктограму Видалити , доки не з'явиться список Видалити , а потім виконайте одну з таких дій:
-
Торкніться кнопки Видалити , щоб видалити лише вибрану примітку.
-
Торкніться кнопки Видалити все , щоб видалити всі примітки в документі.
-
-
Щоб перейти до іншої примітки, не видаляючи її, торкніться піктограми Назад або Далі.
Прийняття змін
-
Двічі торкніться зміни в документі, щоб вибрати її.
-
На вкладці Рецензування торкніться кнопки Прийняти.
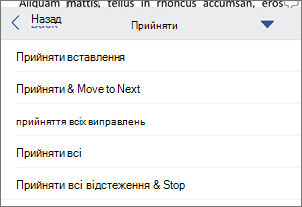
-
Виконайте одну з таких дій:
-
Торкніться кнопки Прийняти & Перейти до наступного, щоб прийняти зміну та перейти до наступної зміни в документі.
-
Торкніться елементів Прийняти видалення, Прийняти вставлення або Прийняти зміну, щоб прийняти вибрану зміну, визначену контекстно за типом, а не перейти до наступної зміни в документі.
-
Торкніться кнопки Прийняти все відображене, щоб прийняти всі видимі зміни, але не приховані зміни. Наприклад, якщо ви переглядаєте лише зміни, внесені певним рецензентом, торкніться кнопки Прийняти все відображене , щоб прийняти лише зміни, внесені цим рецензентом.
-
Торкніться кнопки Прийняти все, щоб прийняти всі зміни в документі.
-
Торкніться кнопки Прийняти все & Припинити відстеження, щоб прийняти всі зміни в документі та вимкнути функцію Виправлення.
-
Відхилити зміни
-
Двічі торкніться зміни в документі, щоб вибрати її.
-
На вкладці Рецензування торкніться елемента Відхилити.
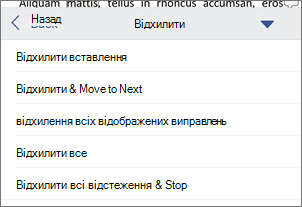
-
Виконайте одну з таких дій:
-
Торкніться елемента Відхилити & Перейти до наступного, щоб відхилити зміну та перейти до наступної зміни в документі.
-
Торкніться елементів Відхилити видалення, Відхилити вставлення або Відхилити зміну, щоб відхилити вибрану зміну, визначену контекстно за типом, а не перейти до наступної зміни в документі.
-
Торкніться елемента Відхилити все відображене, щоб відхилити всі видимі зміни, але не приховані зміни. Наприклад, якщо ви переглядаєте лише зміни, внесені певним рецензентом, натискання кнопки Відхилити все відображене відхиляє лише зміни, внесені цим рецензентом.
-
Торкніться елемента Відхилити все, щоб відхилити всі зміни в документі.
-
Торкніться елемента Відхилити все & Припинити відстеження, щоб відхилити всі зміни в документі та вимкнути функцію Виправлення.
-
Видалення приміток
-
Двічі торкніться примітки в документі, щоб вибрати її.
-
На вкладці Рецензування торкніться елемента Видалити, а потім виконайте одну з таких дій:
-
Торкніться кнопки Видалити , щоб видалити лише вибрану примітку.
-
Торкніться кнопки Видалити все , щоб видалити всі примітки в документі.
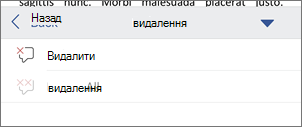
-
Щоб перейти до іншої примітки, не видаляючи її, торкніться піктограми Назад або Далі .
-










