За замовчуванням, коли ви відкриваєте документ Microsoft Word з гіперпосилання в повідомленні електронної пошти, Word відкриває документ у режимі лише для читання. Однак ви можете оновити гіперпосилання, щоб змусити Word відкрити документ у режимі редагування. У цій статті описано, як внести цю зміну за допомогою завдання електронної пошти робочого циклу SharePoint.
Оновлення гіперпосилання за допомогою завдання електронної пошти робочого циклу SharePoint
-
У Дизайнер SharePoint відкрийте діалогове вікно Визначення повідомлення електронної пошти.
-
Виберіть гіперпосилання на документ, а потім натисніть кнопку редагування гіперпосилання

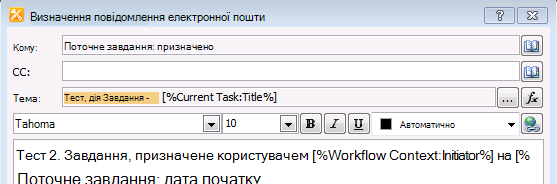
-
Додайте ms-word:ofe|u| на початок адреси гіперпосилання, наприклад наведений нижче приклад:
ms-word:ofe|u|[%Процес завдань:URL-адреса веб-сайту%]/[%Процес завдань:URL-адреса елемента%]
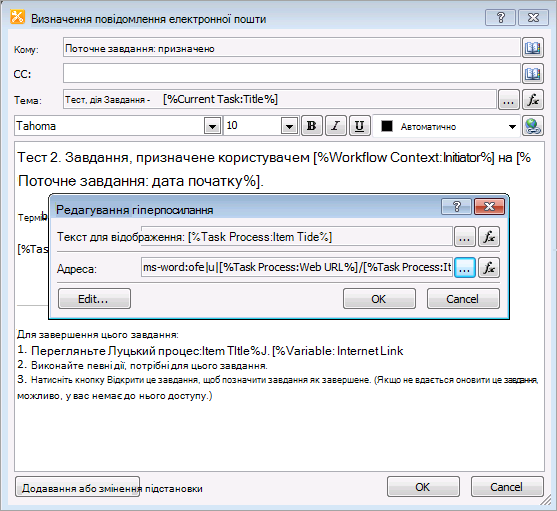
Примітка.: Цей метод можна використовувати для простих гіперпосилань. Наприклад, замість "http://sharepointserver/library/testdocument.docx" використовуйте "ms-word:ofe|u|http://sharepointserver/library/testdocument.docx".
-
Збережіть і опублікуйте робочий цикл.
Додавання розділу реєстру "ms-word:", щоб заборонити повідомлення системи безпеки Microsoft Outlook
Коли ви оновите гіперпосилання за допомогою попередніх кроків, під час використання нового гіперпосилання може з'явитися таке попередження:
Повідомлення системи безпеки Microsoft Outlook
Система Microsoft Office виявила потенційну проблему безпеки.
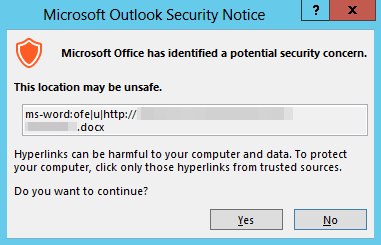
Щоб заборонити це сповіщення, додайте розділ реєстру ms-word: таким чином:
Увага!: Уважно виконайте кроки, описані в цьому розділі. У разі внесення неправильних змін до реєстру можуть виникнути серйозні проблеми. Перш ніж змінювати його, сновіть резервну копію реєстру для відновлення на випадок виникнення проблем.
-
Закрийте всі програми Microsoft Office.
-
Запустіть редактор реєстру:
-
У Windows 10 відкрийте меню Пуск, введіть regedit у полі Пошук, а потім виберіть regedit.exe в результатах пошуку.
-
У Windows 8 або Windows 8.1 наведіть вказівник миші на правий верхній кут, виберіть пошук, введіть regedit у текстове поле пошуку, а потім виберіть regedit.exe в результатах пошуку.
-
У Windows 7 натисніть кнопку Пуск, введіть regedit у полі Розпочати пошук , а потім виберіть regedit.exe в результатах пошуку.
-
-
Знайдіть і виберіть такий підрозділ реєстру (якщо підрозділ не існує, створіть його вручну):
HKEY_CURRENT_USER\Software\Policies\Microsoft\Office\16.0\Common\Security\Trusted Protocols\All ApplicationsПримітка.: Цей підрозділ призначено для Office 2016 і пізніших версій (включно з Програми Microsoft 365). Якщо використовується пакет Office 2013, змініть значення 16.0 на 15.0. Якщо ви використовуєте Office 2010, змініть значення 16.0 на 14.0.
-
У меню Edit (Редагування) наведіть вказівник миші на new (Створити), а потім виберіть Key (Ключ).
-
Введіть ms-word:, а потім натисніть клавішу Enter.
-
Закрийте редактор реєстру.










