Якщо аркуш містить багато стовпців, можна скористатися параметрами Припасувати до розміру аркуша, щоб припасувати його до друкованої сторінки.
Указівки
-
Перейдіть на вкладку Макет сторінки на стрічці.
-
У групі Припасувати до розміру в полі Ширина виберіть значення 1 сторінка, а в полі Висота – Автоматично. Стовпці відобразяться на одній сторінці, проте рядки можуть поширитися на кілька сторінок.
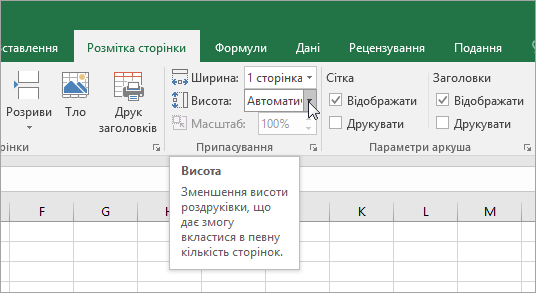
Щоб надрукувати аркуш на одній сторінці, виберіть 1 сторінку в полі Висота . Однак пам'ятайте, що роздруківку може бути складно прочитати, оскільки excel стискає дані відповідно до розміру. Щоб дізнатися, скільки масштабування використовується, перегляньте число в полі Масштаб . Якщо це невелике число, можливо, перед друком знадобиться внести інші зміни. Наприклад, може знадобитися змінити орієнтацію сторінки з книжкової на альбомну або збільшити розмір паперу. Докладні відомості див. в розділі нижче, щоб дізнатися, як масштабувати аркуш відповідно до друкованої сторінки.
-
Для друку аркуша натисніть клавіші Ctrl+P, щоб відкрити діалогове вікно Друк, а потім натисніть кнопку OK.
Щоб працювати ефективніше під час масштабування аркуша, важливо пам'ятати про таке:
-
Якщо аркуш містить багато стовпців, можливо, знадобиться змінити орієнтацію сторінки з книжкової на альбомну. Для цього перейдіть до розділу Макет сторінки > Параметри сторінки > Орієнтація та виберіть альбомну.
-
Щоб вмістити багато стовпців, радимо використовувати більший розмір паперу. Щоб змінити розмір паперу за замовчуванням, перейдіть до розділу Макет сторінки > Параметри сторінки > Розмір, а потім виберіть потрібний розмір.
-
Скористайтеся командою Область друку (група Параметри сторінки ), щоб виключити стовпці або рядки, які не потрібно друкувати. Наприклад, якщо потрібно надрукувати стовпці з A по F і оминути стовпці з G по Z, установіть область друку, яка охоплює лише стовпці A–F.
-
Ви можете зменшити або збільшити аркуш, щоб припасувати його до друкованої сторінки. Для цього в діалоговому вікні Параметри сторінки натисніть кнопку запускача вікон. Потім натисніть кнопку Масштаб > Застосувати до, а потім введіть відсоток від звичайного розміру, який потрібно використовувати.
Примітка.: Щоб зменшити розмір аркуша для кращого припасування до друкованих сторінок, введіть відсоток, менший за 100 %. Щоб збільшити розмір аркуша та припасувати його до друкованої сторінки, введіть значення у відсотках, більше за 100%.
-
Режим макета сторінки несумісний із командою Закріпити області. Якщо скасовувати закріплення рядків або стовпців на аркуші небажано, можна замість режиму макета сторінки скористатися параметрами Припасувати на вкладці Сторінка в діалоговому вікні Параметри сторінки. Для цього перейдіть на вкладку Розмітка сторінки та в групі Параметри сторінки клацніть запускач діалогових вікон,

-
Щоб надрукувати аркуш на певній кількості сторінок, у вікні Параметри сторінки натисніть маленьку кнопку запускача вікон. Потім у розділі Масштаб в обох полях Припасувати введіть кількість сторінок (широкі та високі), на яких потрібно надрукувати дані аркуша.
Примітки.:
-
Під час використання параметра Припасувати вставлені вручну розриви сторінок ігноруватимуться.
-
Дані не розтягуватимуться для заповнення сторінок.
-
-
Щоб видалити параметр масштабування, перейдіть у розділ Файл > Друк > Настройки > Без масштабування.
Під час друку аркуша Excel може виявитися, що розмір шрифту для друку відрізняється від того, що ви очікуєте.
Щоб масштабувати аркуш для друку, виконайте такі дії: збільшення або зменшення його розміру шрифту.
-
На аркуші клацніть Файл > Друк.
-
У розділі Настройки клацніть Настроюване масштабування > Параметри настроюваного масштабування.
-
Натисніть кнопку Сторінка та в полі Припасувати до виберіть відсоток, на який потрібно збільшити або зменшити розмір шрифту.
-
Перегляньте зміни в режимі попереднього перегляду та повторіть кроки, якщо потрібно змінити розмір шрифту.
Примітка.: Перш ніж натиснути кнопку Друк, перевірте розмір паперу у властивостях принтера, а також переконайтеся, що принтер насправді має папір такого розміру. Якщо розмір паперу відрізняється від розміру паперу в принтері, програма Excel налаштує роздруківку відповідно до розміру паперу в принтері, а надрукований аркуш може не відповідати попередньому перегляду.
Якщо в режимі попереднього перегляду аркуш зменшено до однієї сторінки, перевірте, чи застосовано параметр масштабування , наприклад Припасувати аркуш на одній сторінці . Щоб дізнатися, як внести зміни, див. розділ вище.
Потрібна додаткова довідка?
Ви завжди можете поставити запитання експерту в спільноті Tech у розділі Excel чи отримати підтримку в спільнотах.










