Якщо опублікувати книгу в бібліотеці Microsoft SharePoint, користувачі зможуть переглядати або редагувати її в браузері, навіть якщо на комп’ютері не інстальовано програму Excel. Публікація – це практично те саме, що й збереження, проте з деякими вбудованими можливостями, які дають змогу визначати вміст, який бачать користувачі, коли відкривають книгу в браузері.
Прийняття для всієї організації практики збереження або публікації книги на центральному сайті SharePoint може гарантувати, що в організації не почнуть з’являтися версії однієї книги, які дещо відрізняються, якщо розіслати книгу електронної поштою.
Установлюючи певні параметри публікації, можна виділити окремі частини книги, як-от діаграми, або виключити інші частини з перегляду у браузері. Наприклад, можна показати діаграму, але не її основні дані. Або можна показати тільки певні аркуші тим користувачам, яким вони потрібні, а решту аркушів приховати.
У цій статті описано, як опублікувати книгу в програмі Excel для Windows і не присвячено підключенню книги або даних книги до веб-частини Excel Web Access на сторінці SharePoint.
Під час публікації книги на сайті SharePoint уся книга зберігається у службі SharePoint. Користувач із необхідними дозволами SharePoint може переглядати цілу книгу та працювати з нею у браузері або у програмі Excel для настільних комп’ютерів.
Якщо службу Інтернет-версія Office розгорнуто в середовищі SharePoint, перегляд даних і робота з ними в браузері можуть дуже нагадувати роботу з даними в класичній програмі Excel. Фактично, на відміну від класичної програми Excel, кілька користувачів можуть одночасно редагувати книгу в сітці браузера. Якщо під час перегляду книги в браузері відображається кнопка Редагувати у веб-програмі Excel Online, це означає, що служба Інтернет-версія Office готова до використання.
Підготовка книги
Перед публікацією книги можна вибрати тільки ті аркуші або елементи, що відображатимуться у браузері. Пам’ятайте, що хоча можна обмежувати елементи, які відображатимуться в цьому режимі, увесь вміст книги все одно зберігається на сервері SharePoint.
Якщо потрібно додати весь аркуш як елемент до інших елементів (наприклад, діаграм або зведених таблиць), визначте весь аркуш як іменований діапазон. Виділіть увесь аркуш, а потім визначте іменований діапазон. Цей іменований діапазон відображатиметься як доступний елемент у діалоговому вікні Параметри публікації перед публікацією.
Щоб дозволити користувачам вводити значення в клітинку для роботи з формулою в іншій клітинці, призначте цю клітинку як визначене ім’я в програмі Excel, перш ніж публікувати книгу. Потім це визначене ім’я можна додати як параметр на вкладці Параметри діалогового вікна Параметри подання браузера.
Наприклад, нижче показано клітинку D2, яка має визначене ім’я "Ставка". У браузері в полі Ставка в області Параметри користувач вводить значення 5,625 і натискає кнопку Застосувати. Це значення відображається в клітинці D2, а для формули в клітинці A2 використовується значення клітинки D2. Результат формули переобчислюється й відображається в клітинці A2: 25 328,82 ₴.
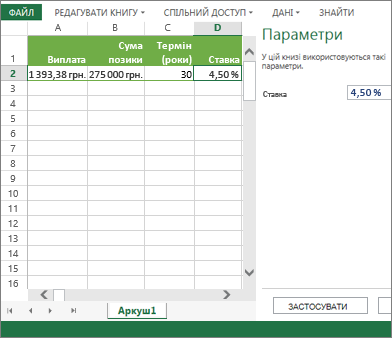
Примітка.: Якщо для таблиці Excel ви створюєте роздільники та визначаєте ім’я діапазону клітинок, який містить таблицю й роздільники, у вас не буде можливості використати цю вибірку для фільтрування таблиці у браузері, якщо опублікувати цей визначений діапазон. Якщо опублікувати таблицю, весь аркуш або книгу, у браузері роздільники працюватимуть належним чином.
Публікація книги
-
На вкладці Файл виберіть пункт Зберегти як і виберіть пункт SharePoint.
-
Якщо папка SharePoint відображається в розділі Поточні, Останні або Старіші, виберіть потрібну папку.
Відкриється діалогове вікно Зберегти як.
В іншому разі натисніть кнопку Огляд, введіть веб-адресу сайту SharePoint і перейдіть до папки, у якій потрібно опублікувати книгу.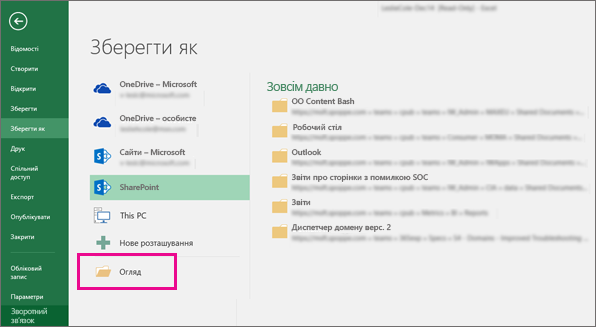
-
Щоб вибрати окремі аркуші або елементи для публікації в книзі, клацніть елемент Параметри подання браузера.
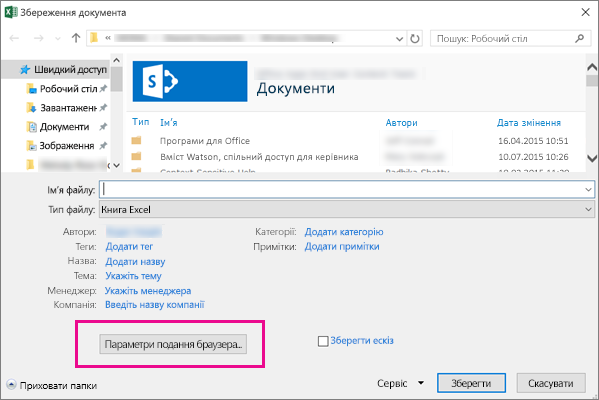
З’являться вкладки Відображення та Параметри.
-
Якщо потрібно опублікувати всю книгу, просто натисніть кнопку Зберегти. В іншому разі зробіть ось що:
-
Щоб відображати всю книгу у браузері, на вкладці Відображати виберіть у списку пункт Усю книгу.
-
Щоб відобразити в браузері лише певні аркуші, на вкладці Відображення виберіть у списку пункт Аркуші і зніміть прапорці поруч з іменами аркушів, які не потрібно приховувати в браузері.
За замовчуванням вибрано всі аркуші. Щоб швидко відобразити всі аркуші, коли знято кілька прапорців, установіть прапорець Усі аркуші.
-
Щоб відобразити в браузері лише певні елементи (як-от іменовані діапазони, діаграми, таблиці або зведені таблиці), на вкладці Відображати виберіть у списку пункт Елементи робочої книги та встановіть прапорці поруч з іменами елементів, які потрібно відобразити.
-
На вкладці Параметри додайте потрібні визначені імена, щоб указати клітинки, які можна редагувати в книзі під час її перегляду в браузері, а потім натисніть кнопку OK.
-
-
Збережіть книгу.
Примітки.:
-
Якщо вибрати елементи з однаковими іменами (наприклад, діаграму та таблицю з її даними), лише один із цих елементів буде доступний у браузері. Щоб відобразити всі елементи, кожному елементу у книзі потрібно присвоїти унікальне ім’я.
-
Можна перейменувати таблиці на вкладці Конструктор у групі Властивості, зведені таблиці – на вкладці Параметри у групі Зведена таблиця, а діаграми або зведені діаграми – на вкладці Макет у групі Властивості. Перейменувати інші дублікати, як-от іменовані діапазони, можна на вкладці Формули у групі Визначені імена.










