Установивши принтер, необхідно також перевірити його підключення до комп’ютера. Ви можете додати принтер або підключитися до нього в Excel за допомогою параметрів "Файл" і "Друк". Після цього ви зможете друкувати за допомогою параметра "Друк" або сполучення клавіш Ctrl+P.
Примітка.: Спочатку переконайтеся, що принтер інстальовано за інструкціями виробника принтера. Відомості про те, як інсталювати принтер локально або в мережі, див. в статті Інсталяція принтера.
У цій статті
Підключення до принтера
-
В Excel виберіть Файл > Друк.
Порада.: Або натисніть клавіші Ctrl+P.
-
Клацніть стрілку розкривного списку Принтер і виберіть принтер, до якого потрібно підключитися.
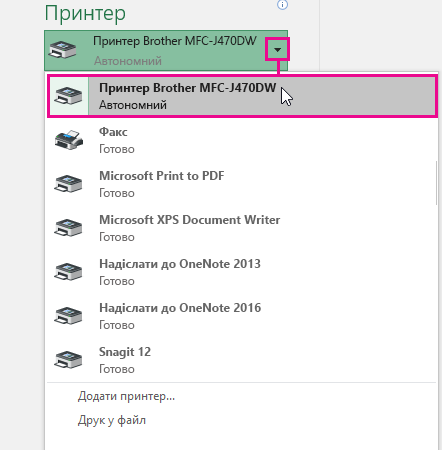
Додавання нового принтера
Якщо в списку немає принтера, до якого потрібно підключитися, необхідно його додати.
-
В Excel виберіть Файл > Друк.
-
Клацніть розкривне меню Принтер і виберіть Додати принтер.
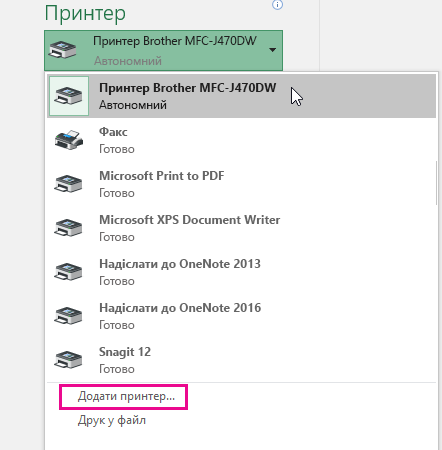
-
У діалоговому вікні Знайти принтер введіть ім’я свого принтера в текстовому полі Ім’я. Для пошуку натисніть кнопку Знайти.
Порада.: Щоб шукати всі принтери, залиште текстове поле Ім’я пустим і натисніть кнопку Знайти. Ви також може ввести ім’я принтера, який потрібно знайти, не повністю.
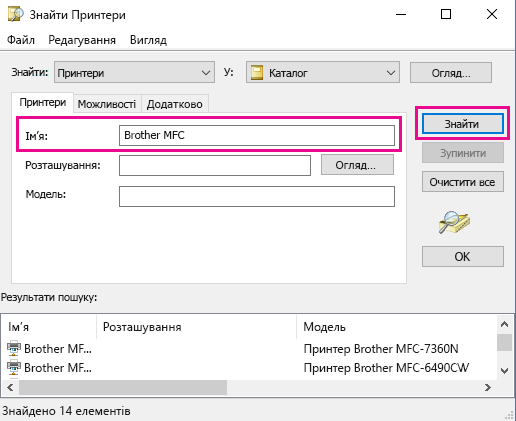
-
У результатах пошуку виберіть потрібний принтер і натисніть кнопку OK. Цей принтер буде підключено, і ваш документ Excel буде надруковано на ньому.
Визначення стандартного принтера
Для швидшого друку зробіть один із принтерів стандартним. Цей процес дещо відрізняється в середовищах Windows 7, Windows 8 і Windows 10.
-
Відкрийте діалогове вікно Пристрої та принтери.
У Windows 10 у полі Пошук введіть Пристрої та принтери, а потім клацніть Пристрої та принтери.
У Windows 8 перейдіть на початковий екран, введіть Пристрої та принтери, а потім клацніть Пристрої та принтери.
У Windows 7 виберіть Пуск > Пристрої та принтери.
Примітка.: Отримати доступ до цього розділу також можна через Панель керування. На Панелі керування (подання за категоріями) у категорії Устаткування та звук виберіть Переглянути принтери та пристрої.
-
У розділі Принтери клацніть правою кнопкою принтер, який потрібно зробити стандартним, і виберіть Установити принтером за замовчуванням.
Примітка.: Цей пункт також може міститися в розділі Принтери та факси. Це залежить від версії Windows.
Див. також
Недоступні деякі настройки принтера та кнопка «Друк»










