Для структурованого стовпця, як-от "Список", "Запис" або "Таблиця", зі стовпцем пов'язано пов'язані значення. Структуровані стовпці мають піктограму Розгорнути 
Є три типи структурованих стовпців:
-
Список Зберігає список значень, наприклад{ 1, 2, 5, 10 } або { "привіт", "привіт", "бувай" }. Значення List ( Список ) у клітинці – це найпростіший структурований стовпець, і зв'язок між таблицями відсутній.
-
Запис Зберігає набір іменованих полів, згрупованих у одиницю. Наприклад, [ Ім'я = "Джо", Прізвище = "Коваль", Birthdate = #date(2010; 1; 2) ]. Значення параметра Record (Запис) у клітинці вказує зв'язок "один-до-одного" з поточною або головною таблицею.
-
Таблиці Зберігає таблицю, яка має додатковий зв'язок із поточними даними , що є головною таблицею. Значення таблиці в клітинці вказує зв'язок "один-до-багатьох" із поточною або головною таблицею.
Структурований стовпець "Запис" і "Таблиця" позначає зв'язок у джерелі даних, яке має реляційну модель, наприклад сутність зі зв'язком зовнішнього ключа в каналі OData або зв'язок зовнішнього ключа в базі даних SQL Server.
Щоб переглянути стовпці з пов'язаної таблиці, можна скористатися піктограмою Розгорнути 
Основна таблиця містить стовпці A та B.

Пов'язана таблиця містить стовпець C.
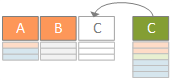
Операція розгортання розширює головну таблицю на стовпець C і розширює головну таблицю з пов'язаними значеннями з додаткової та пов'язаної таблиці, яка містить стовпець C.
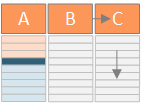
Щоб підсумувати, коли ви розгортаєте структурований стовпець "Таблиця ", значення відображаються поряд з іншими стовпцями в режимі попереднього перегляду даних. Докладні відомості про поєднання основних і пов'язаних таблиць див. в статті Поєднання кількох джерел даних.
У цьому прикладі операція розгортання розширює таблицю "Замовлення ", яка включає стовпці Order_Details.ProductID, Order_Details.Ціна за одиницю та Order_Details.Кількість , щоб об'єднати рядки основної таблиці "Замовлення" та пов'язану таблицю Order_Details рядків.
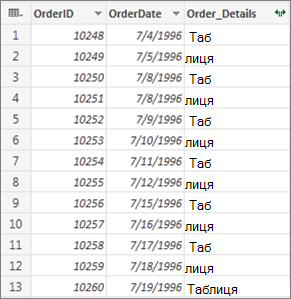
-
Щоб відкрити запит, знайдіть попередньо завантажену з Редактор Power Query, виділіть клітинку в даних, а потім натисніть кнопку Запит > Редагувати. Докладні відомості див. в статті Створення, завантаження або редагування запиту в Програмі Excel.
Примітка У запиті має бути принаймні дві таблиці, об'єднані у зв'язок. Докладні відомості див. в статті Об'єднання запитів.
-
Клацніть піктограму розгортання (

-
У розкривному списку Імена стовпців виберіть потрібні стовпці та зніміть непотрібні стовпці.
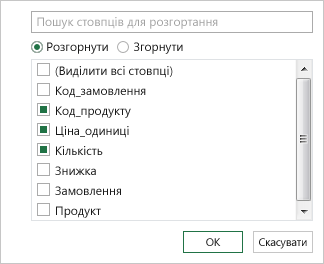
-
Натисніть кнопку OK.
Результат
Тепер таблиця містить новий стовпець для кожного зі стовпців, вибраних на кроці 3.
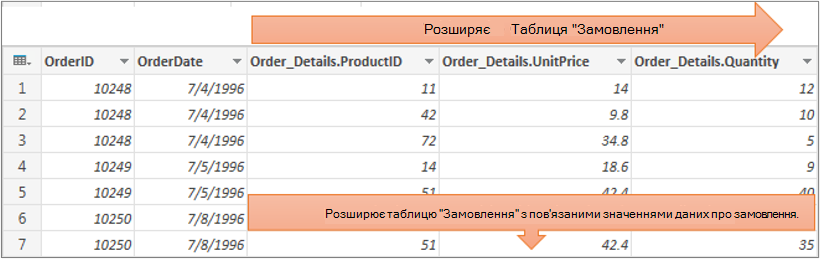
Якщо розгорнути структурований стовпець Record (Запис), значення відображатимуться як нові стовпці в поданні попереднього перегляду даних. Якщо не розгорнути його, а потім завантажити запит на аркуш, для кожної клітинки в стовпці відобразиться значення покажчика місця заповнення [Запис].
-
Щоб відкрити запит, знайдіть попередньо завантажену з Редактор Power Query, виділіть клітинку в даних, а потім натисніть кнопку Запит > Редагувати. Докладні відомості див. в статті Створення, завантаження або редагування запиту в Програмі Excel.
-
Щоб переглянути певне значення, не розгортаючи стовпець, виберіть значення в структурованому стовпці зі значенням Record (Запис ). Наприклад:
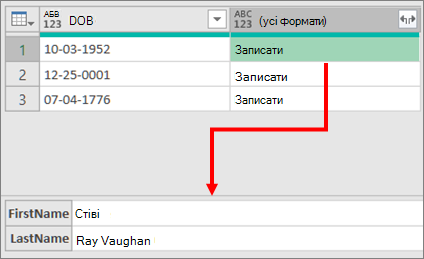
-
Клацніть піктограму розгортання (

-
У розкривному списку Імена стовпців виберіть потрібні стовпці та зніміть непотрібні стовпці.
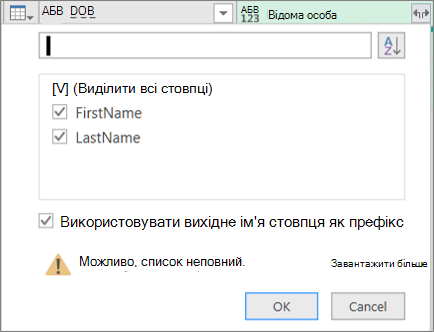
-
Натисніть кнопку OK.
Результат
Тепер таблиця містить новий стовпець для кожного зі стовпців, вибраних на кроці 4.

Якщо розгорнути структурований стовпець списку, значення відображатимуться як нові стовпці в поданні попереднього перегляду даних. Якщо не розгорнути його, а потім завантажити запит на аркуш, для кожної клітинки стовпця відобразиться покажчик місця заповнення [Список].
-
Щоб відкрити запит, знайдіть попередньо завантажену з Редактор Power Query, виділіть клітинку в даних, а потім натисніть кнопку Запит > Редагувати. Докладні відомості див. в статті Створення, завантаження або редагування запиту в Програмі Excel.
-
Щоб переглянути певне значення, не розгортаючи стовпець, виберіть значення в структурованому стовпці зі значенням "Список". Наприклад:
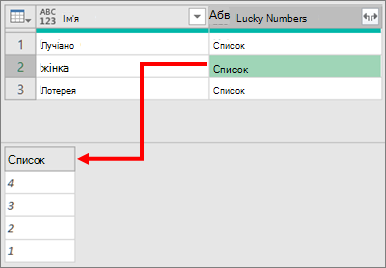
-
Клацніть піктограму розгортання (

-
Виконайте одну з таких дій:
-
Щоб створити рядок для кожного значення списку, натисніть кнопку Розгорнути до нових рядків.
-
Щоб створити список текстових значень, розділених роздільником, натисніть кнопку Видобути значення.
-
-
Натисніть кнопку OK.
Результат розгортання до нових рядків
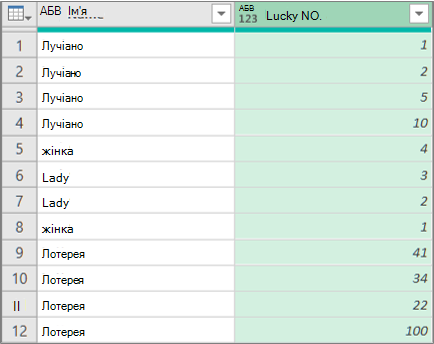
Результат видобування значень із крапкою з комою (;) як роздільник
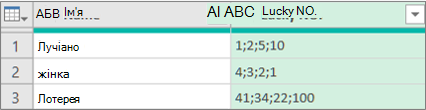
Щоб працювати зі структурованими стовпцями, на стрічці Редактор Power Query можна скористатися такими додатковими командами:
-
Виберіть Основне > Перетворення , а потім виберіть одну з наведених нижче команд у групі Структурований стовпець .
Розширити Підвищення рівня структурованого стовпця ("Список", "Записи" або "Таблиця") до нових стовпців і рядків у поточній таблиці запиту. Ця команда збігається з піктограмою "Розгорнути

Сукупності Підсумовуйте значення в структурованому стовпці таблиці за допомогою агрегатних функцій, зокрема Sum і Count. Ця команда збігається з вибором піктограми Розгорнути
Видобути значення Видобуває значення стовпця структурованого списку , об'єднуючи їх в одне текстове значення за допомогою вказаного роздільника.
Примітка Також можна скористатися командою Статистика в групі Числовий стовпець (Вибрати перетворення > статистики) зі структурованим стовпцем Таблиця . Він має такий самий список агрегатних функцій, що й команда Статистика в групі Числовий список контекстної вкладки Перетворення в розділі Знаряддя списку на стрічці Редактор Power Query.
За допомогою команди Деталізувати можна відобразити контекстну вкладку Перетворення в розділі Знаряддя списку на стрічці Редактор Power Query та відобразити додаткові команди для роботи зі структурованими стовпцями. Не плутайте цю вкладку Перетворення з іншою вкладкою Перетворення, яка регулярно доступна на стрічці Редактор Power Query.
-
Клацніть заголовок стовпця правою кнопкою миші та виберіть деталізувати.
-
Щоб перетворити список або запис на таблицю, у розділі Знаряддя списку виберіть пункт Перетворити > на таблицю.
-
Щоб зберегти верхній, нижній або нижній діапазон елементів, у розділі Знаряддя списку виберіть пункт Перетворити > Зберегти елементи.
-
Щоб видалити елементи згори, знизу або альтернативних елементів, у розділі Знаряддя списку виберіть пункт Перетворити > Видалити елементи.
-
Щоб видалити повторювані значення, у розділі Знаряддя списку виберіть пункт Перетворити > Видалити дублікати. Докладні відомості див. в статті Збереження або видалення повторюваних рядків.
-
Щоб скасувати елементи, у розділі Знаряддя для списків виберіть Пункт Перетворити > Зворотні елементи.
-
Щоб відсортувати дані, у розділі Знаряддя списку виберіть сортувати за зростанням


-
Щоб відобразити різні статистичні дані, у розділі Знаряддя списку виберіть пункт Перетворити > статистику. Доступні такі статистичні дані: Сума, Мінімум, Максимум, Медіана, Середнє, Стандартне, Відхилення, Кількість значень і Кількість унікальних значень. Докладні відомості див. в статті Агрегація даних зі стовпця.










