Примітка.: Ця стаття зробила свою роботу та скоро буде видалена. Щоб не з’являлися повідомлення "Сторінку не знайдено", ми видаляємо посилання, про які знаємо. Якщо ви створили посилання на цю сторінку, видаліть їх. Так ми разом зробимо Інтернет кращим.
Веб-частини Outlook Web Access дають змогу відобразити вибраний вміст із папок на сервері Microsoft Exchange Server 2003 до 2007 на сайті SharePoint. У цій статті пояснюється, як використовувати ці веб-частини, щоб настроїти "мій сайт".
Увага!: Ці веб-частини підключено до сервера Office Outlook Web Access, а не безпосередньо до сервера Microsoft Exchange Server. Щоб настроїти веб-частини Outlook Web Access, потрібно отримати URL-адресу сервера Outlook Web Access із ІТ-відділу організації.
У цій статті
Огляд веб-частин Outlook Web Access
Є п'ять веб-частин Outlook Web Access. Їх можна використовувати з Microsoft Exchange Server версії 2003 до 2007:
-
Мій календар
-
Мої контакти
-
Мої завдання
-
Папка "Вхідні"
-
Папка "Моя пошта"
Ці веб-частини найкорисніші для сайту "мій сайт", тому що тільки ви (або користувач, який може ввійти в обліковий запис електронної пошти Exchange), зможуть переглядати інформацію в папках. Якщо ви ставите одну з цих веб-частин на спільному сайті, інші користувачі бачитимуть екран входу в Outlook Web Access у веб-частині.
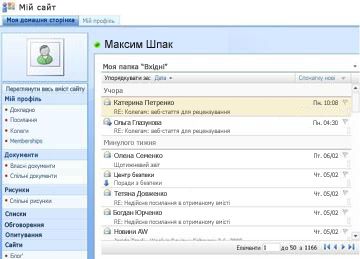
Кожна веб-частина відображає інформацію з папки в обліковому записі електронної пошти, щоб можна було вибрати інформацію, яку потрібно відобразити на сайті. Веб-частини дають змогу легко відобразити певні відомості, наприклад завдання, не відображаючи всі відомості Outlook. Якщо ви хочете мати повну функціональність Outlook на сайті SharePoint, можна використовувати веб-частину подання сторінки, пов'язану з URL-адресою для сервера веб-програми Outlook Web Access.
Усі веб-частини Outlook Web Access мають двосторонній зв'язок із обліковим записом електронної пошти Exchange Server: зміни, внесені у веб-частину, відображаються в програмі Outlook.
Додавання веб-частини Outlook Web Access до сторінки
-
На сторінці на стрічці перейдіть на вкладку сторінка , а потім виберіть команду редагувати сторінку .
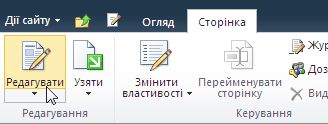
Примітка.: Якщо команда редагувати сторінку вимкнута, можливо, у вас немає дозволів на редагування сторінки. Зверніться до свого адміністратора.
-
Клацніть місце на сторінці, у якому необхідно додати веб-частину, виберіть вкладку Вставлення та натисніть кнопку Веб-частина.
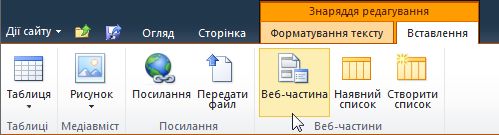
-
У розділі категоріївиберіть пункт веб-програма Outlook Web App.
-
У розділі веб-частинивиберіть веб-частину Outlook Web Access, яку потрібно додати до сторінки, а потім натисніть кнопку Додати.
-
На сторінці наведіть вказівник миші на веб-частину, клацніть стрілку вниз, а потім виберіть пункт змінити веб-частину.
-
У розділі конфігурації пошти в області знарядь Введіть URL-адресу сервера Outlook Web Access Server в полі адреса поштового сервера . Наприклад, https://mail.contoso.com
-
У поштовій скриньцівведіть свою адресу електронної пошти, як-от connie@contoso.com.
-
Настройте інші параметри веб-частини, які ви надаєте перевагу.
-
Натисніть кнопку OK , щоб зберегти настройки та вийти з області знарядь, або натисніть кнопку застосування , щоб переглянути зміни, не закриваючи область знарядь.
-
Завершивши редагування сторінки, перейдіть на вкладку сторінка , а потім натисніть кнопку зупинити редагування.
Примітка.: Для всіх веб-частин, окрім веб-частини "мої контакти", можна змінити подання під час використання веб-частини. Якщо вибрати подання "два рядки" для веб-частини "мої контакти", ви не можете змінити його під час використання веб-частини.
З'явиться запит на вхід у веб-програму Outlook Web Access.
Використання веб-частин Outlook Web Access
Папка "Вхідні" та "Моя пошта"
У веб-частинах "мої Вхідні" та "мої поштові папки" можна виконувати такі дії:
-
Сортування списків повідомлень за будь-яким з заголовків стовпців
-
Видалення повідомлень
-
Змінення категорій і індикаторів за підсумками
Щоб прочитати вміст повідомлення, клацніть тему повідомлення. З'явиться запит на вхід у веб-програму Outlook Web Access.
Щоб відправити повідомлення, клацніть заголовок веб-частини. З'явиться запит на вхід у веб-програму Outlook Web Access.
Мої контакти
Під час перегляду веб-частини "мої контакти" можна виконувати такі дії:
-
Сортування списку контактів за будь-якими заголовками стовпців
-
Видалення контакту
-
Змінення категорій і індикаторів за підсумками
Щоб додати або відредагувати контакт, клацніть заголовок веб-частини. З'явиться запит на вхід у веб-програму Outlook Web Access.
Мій календар
Під час перегляду веб-частини можна виконувати такі дії:
-
Вибір подання "день", "тиждень", "тиждень" або "місяць"
-
Видалення та зустрічі
Щоб переглянути або відредагувати зустріч, двічі клацніть зустріч. З'явиться запит на вхід у веб-програму Outlook Web Access. Після входу відкриється діалогове вікно зустріч.
Щоб додати зустріч, двічі клацніть дату й час зустрічі. З'явиться запит на вхід у веб-програму Outlook Web Access. Після входу відкриється діалогове вікно зустріч.
Щоб створити нову зустріч, запрошення на нараду, повідомлення електронної пошти або контакт, можна скористатися кнопкою " створити " на панелі інструментів "Календар". Клацніть стрілку вниз поруч із кнопкою створити , а потім виберіть елемент, який потрібно створити. З'явиться запит на вхід у веб-програму Outlook Web Access. Коли ви входите в систему, відкриється відповідне діалогове вікно.
Мої завдання
Під час перегляду веб-частини "Мої завдання" можна виконати наведені нижче дії.
-
Сортування завдань за будь-якими заголовками стовпців
-
Позначення завдання як виконаного
-
Змінення категорії та індикаторів за підсумками
-
Додавання завдання
Використання веб-програми Outlook Web Access на сайті SharePoint
Якщо потрібно переглянути повний обліковий запис Outlook (усі папки) на сайті SharePoint, можна скористатися веб-частиною перегляду сторінок, щоб відобразити сторінку веб-програми Outlook Web Access.
-
На сторінці на стрічці перейдіть на вкладку сторінка , а потім виберіть команду редагувати сторінку .
Примітка.: Якщо команда редагувати сторінку вимкнута, можливо, у вас немає дозволів на редагування сторінки. Зверніться до свого адміністратора.
-
Клацніть місце на сторінці, у якому необхідно додати веб-частину, виберіть вкладку Вставлення та натисніть кнопку Веб-частина.
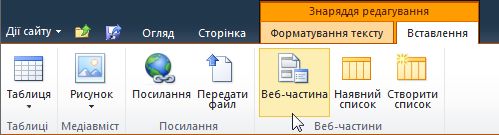
-
У розділі категоріївиберіть пункт медіавмісту та вміст.
-
У розділі веб-частинивиберіть веб-частину " перегляд сторінок ", а потім натисніть кнопку " Додати".
-
На сторінці наведіть вказівник миші на веб-частину перегляду сторінок, клацніть стрілку вниз і виберіть пункт змінити веб-частину.
-
У розділі засіб перегляду сторінок в області знарядь переконайтеся, що вибрано параметр веб-сторінка . У полі посилання Введіть URL-адресу сервера веб-програми Outlook Web Access, як-от https://Mail.contoso.com
-
Ви можете налаштувати висоту веб-частини в області знарядь, доки не буде відображено більшу частину інтерфейсу Outlook Web Access. Щоб виконати цю дію, натисніть кнопку вигляд у розділі Якщо веб-частину має фіксовану висоту?, натисніть кнопку так, а потім введіть кількість пікселів, наприклад 500.
-
Натисніть кнопку OK , щоб зберегти настройки та вийти з області знарядь, або натисніть кнопку застосування , щоб переглянути зміни, не закриваючи область знарядь.
-
Завершивши редагувати сторінку, виберіть вкладку Сторінка, а потім натисніть кнопку Зберегти й закрити.
Використання веб-частин Outlook Web App у службі SharePoint Online
Веб-частини Outlook Web App ще не працюють належним чином під час використання в службі Exchange Online у Microsoft 365 бета-версії. Проте ви можете використовувати веб-частину перегляду сторінок, щоб відобразити відомості про веб-застосунок Outlook Web App у службі SharePoint Online.
-
На сторінці на стрічці перейдіть на вкладку сторінка , а потім виберіть команду редагувати сторінку .
Примітка.: Якщо команда редагувати сторінку вимкнута, можливо, у вас немає дозволів на редагування сторінки. Зверніться до свого адміністратора.
-
Клацніть сторінку, до якої потрібно додати веб-частину, перейдіть на вкладку Вставлення , а потім виберіть пункт інші веб-частини.
-
У розділі Усі категоріївиберіть елемент медіавмісту та вміст.
-
Клацніть веб-частину перегляду сторінок і натисніть кнопку Додати.
-
На сторінці наведіть вказівник миші на веб-частину перегляду сторінок, клацніть стрілку вниз і виберіть пункт змінити веб-частину.
-
У розділі засіб перегляду сторінок в області знарядь переконайтеся, що вибрано параметр веб-сторінка . У полі посилання Введіть URL-адресу веб-програми Outlook Web App. Зверніть увагу, що URL-адреса Outlook має включати параметр exsvurl = 1. Наприклад, URL-адреса Outlook зазвичай нагадує таке: https://www.Outlook.com/owa/?exsvurl=1&cmd = зміст&частина = 1&fpath = вхідні&області = contoso. onmicrosoft. com , де у службі SharePoint Online realtion "contoso.onmicrosoft.com" відображається URL-адреса, яку ви використовували під час реєстрації в Microsoft 365. Щоб отримати докладні відомості про визначення URL-адреси Outlook для входу в поле "посилання", перегляньте статтю "використання веб-частин Outlook Web App" нижче.
-
Ви можете налаштувати висоту веб-частини в області знарядь, доки не буде відображено більшу частину інтерфейсу Outlook Web Access. Щоб виконати цю дію, натисніть кнопку вигляд у розділі Якщо веб-частину має фіксовану висоту?, натисніть кнопку так, а потім введіть кількість пікселів, наприклад 500.
-
Натисніть кнопку OK , щоб зберегти настройки та вийти з області знарядь, або натисніть кнопку застосування , щоб переглянути зміни, не закриваючи область знарядь.
-
Завершивши редагувати сторінку, виберіть вкладку Сторінка, а потім натисніть кнопку Зберегти й закрити.
Щоб отримати додаткові поради щодо визначення URL-адреси Outlook, наприклад параметрів, які можна додати, щоб відобразити певні сторінки або подання, ознайомтеся з веб-частинами Outlook Web App у програмі Microsoft TechNet.










