Якщо ви використовуєте календар SharePoint на своєму сайті, ви можете накладати власний календар Exchange на нього, щоб створити комбінований режим календаря. Крім того, можна накладати кілька SharePointSharePoint календарів, доки вони не відображаються в одній колекції сайтів. У всіх можна додати до чотирьох Exchange або SharePoint календарів.
Так ви зможете переглянути об’єднаний графік. Наприклад, під час накладення календаря Exchange до календаря SharePoint групи можна побачити власний графік і графік групи одночасно. Тому вам буде простіше вибрати час для зборів або запланувати навчальний курс.
SharePoint пропонує сучасний досвід роботи з календарями Microsoft 365 групи. Докладні відомості наведено в статті використання веб-частини "Календар групи".
У цій статті
Наведена нижче процедура описує, як накладати один SharePoint календар на інший SharePoint календар. Наклавши календар, ви можете використати його, щоб створити спеціальне подання календаря.
Щоб накладати календар SharePoint з іншим SharePoint календарем, виконайте наведені нижче дії.
-
У календарі SharePoint виберіть вкладку календар , а потім виберіть пункт накладання календаря.
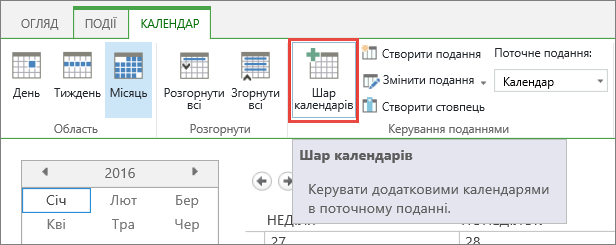
-
На сторінці "Настройки об’єднання календарів" виберіть Створити календар.
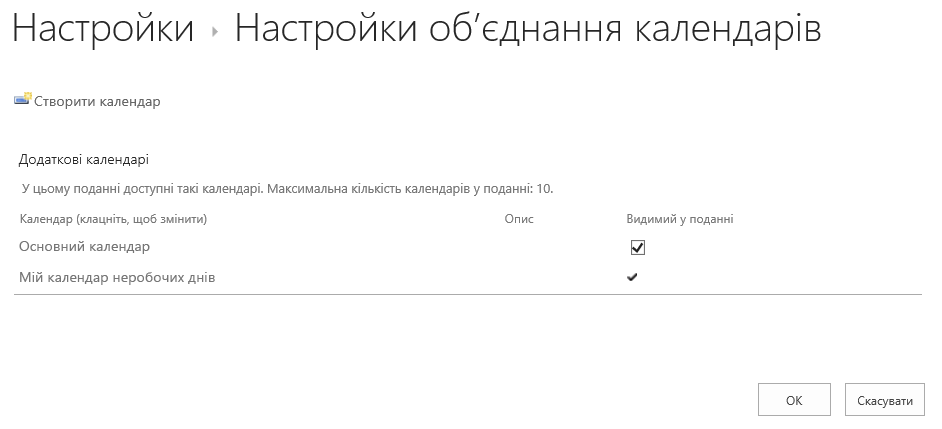
-
У розділі ім'я та тип введіть ім'я календаря , а потім натисніть кнопку SharePoint.
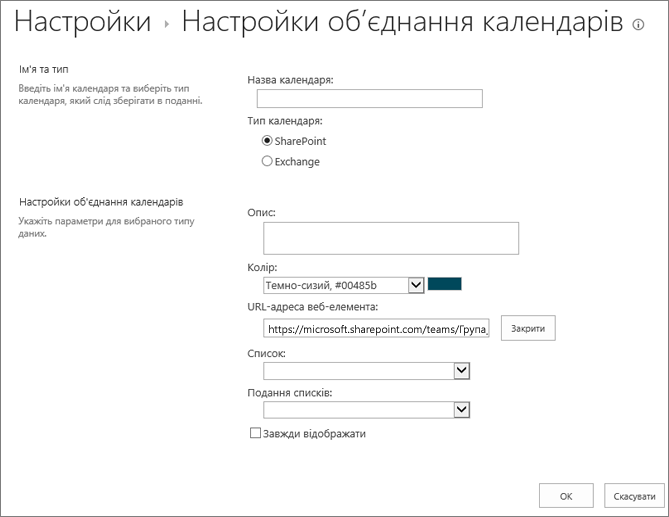
-
У розділі Настройки об’єднання календарів за бажання введіть Опис для календаря та змініть колір теми.
Порада.: Якщо вибрати різні кольори для різних календарів, буде легше розрізняти, з якого календаря подія.
-
Введіть URL-адресу веб-сайту SharePoint, у якому використовується календар, наприклад https://contoso.com/TWGroupWorkSite/Calendar, а потім натисніть кнопку вирішити. Якщо календар розташовано на тому самому сайті, що й календар групи, URL-адресу веб-елемента вже буде заповнено.
Увага!: Календар SharePoint, який потрібно накладати, має бути в тій самій колекції сайтів, що й Календар групи.
-
Клацніть стрілку розкривного списку Список і виберіть календар, який потрібно додати.
-
Виберіть потрібне подання з параметрів Подання списку.
-
Якщо ви хочете, щоб у календарі в SharePoint групи відображалися SharePoint, натисніть кнопку Завжди показувати. Якщо прапорець Завжди відображати знято, ви зможете вмикати та вимикати різні накладені календарі на сторінці. Якщо цей прапорець установлено, накладений календар завжди відображатиметься на сторінці календаря.
-
Натисніть кнопку OK, щоб прийняти параметри накладання, а потім клацніть OK знову, щоб завершити процес.
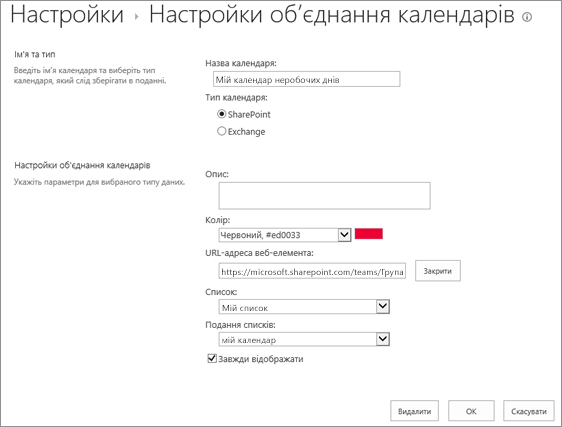
У наведеній нижче процедурі описано, як накладати Exchange календар на SharePoint календарів для календаря SharePoint. Наклавши календар, ви можете використати його, щоб створити спеціальне подання календаря.
Увага!: Ви можете накладати лише власний Exchange календар. Тобто, у разі накладення календаря Exchange працює з обліковими даними облікового запису користувача, який входить до складу поточного входу. SharePoint використовує відомості облікового запису поточного користувача для отримання даних календаря з веб-служби Exchange Web Service.
Щоб накласти календар Exchange, виконайте наведені нижче дії.
-
У SharePoint календарі на стрічці на вкладці календарнатисніть кнопку позначки календаря.
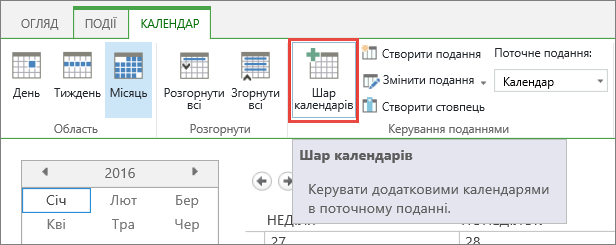
-
На сторінці "Настройки об’єднання календарів" клацніть Створити календар.
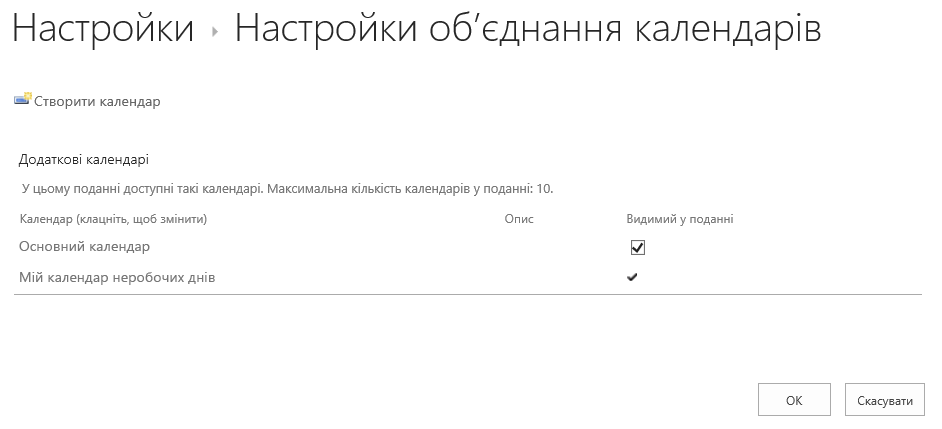
-
У розділі ім'я та тип введіть ім'я календаря та виберіть Exchange.
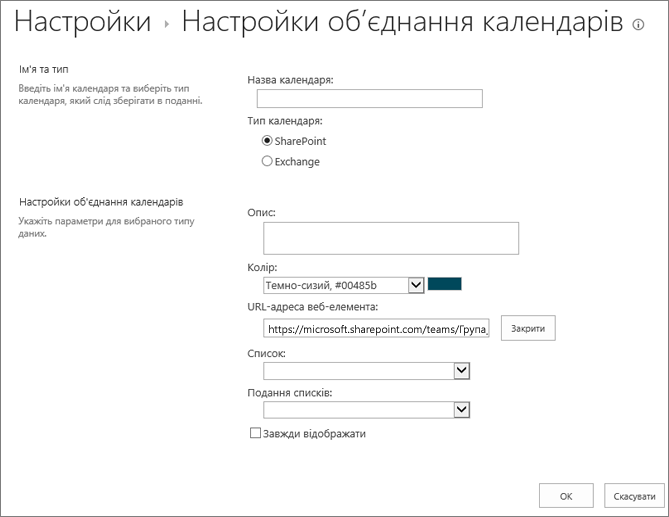
-
У розділі Настройки об’єднання календарів за бажання введіть Опис для календаря та змініть стандартний колір теми.
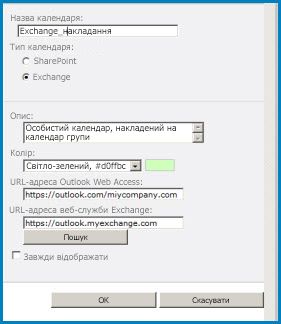
-
Натисніть кнопку Пошук , щоб автоматично заповнювати веб-адреси в URL-адресі веб-програми Outlook Web Access і URL-адресіExchange веб-служби. Якщо кнопка Знайти не працює у вашому середовищі, введіть URL-адреси вручну.
-
Якщо потрібно, щоб цей календар Exchange завжди відображався в календарі групи SharePoint, натисніть кнопку Завжди показувати. Якщо прапорець Завжди відображати знято, ви зможете вмикати та вимикати накладання на сторінці. Якщо цей прапорець установлено, накладений календар завжди відображатиметься на сторінці календаря.
-
Натисніть кнопку OK, а потім клацніть OK знову.
Дивіться також: SharePoint і календар Exchange разом










