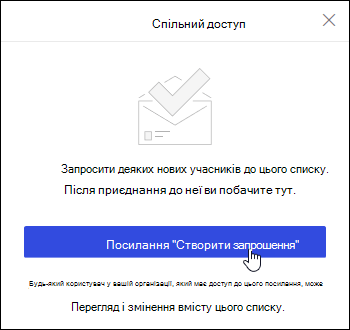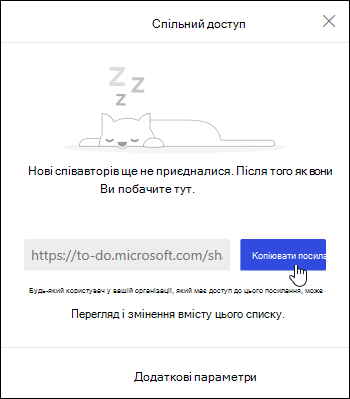Завдання в інтернет-версія Outlook працюють на Справи Microsoft.
Завдання – це елемент, виконання якого можна відстежувати. Завдання можна створювати з повідомлень електронної пошти, позначених як елементи, для яких потрібні певні дії, або додавати вручну як записи в списку справ. Використовуйте завдання в інтернет-версії Outlook, щоб створювати й редагувати завдання, керувати ними та призначати їм категорії.
Примітка.: Microsoft To Do недоступна в деяких суверенних хмарних середовищах.
Щоб переглянути завдання та керувати ними, виберіть 
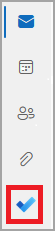
Сторінка Справи містить чотири стандартні списки завдань, а також списки необов'язкових завдань і всі створені вами списки завдань.
-
"Мій день " – це розумний список, який дає змогу відстежувати завдання, які потрібно виконати сьогодні. Вона пуста на початку кожного дня за замовчуванням, тому можна впорядкувати день, додавши до нього завдання. Щоб додати наявні завдання до подання Мій день, клацніть завдання правою кнопкою миші та виберіть команду Додати до подання Мій день або перетягніть завдання з будь-якого іншого списку завдань до подання Мій день. Завдання, які відображаються в списку Мій день, зберігаються у вихідному списку.
Примітка.: Мій день очищається опівночі щовечора. Завдання, які відображаються в списку Мій день, зберігаються в інших списках завдань, тому не видаляються після очищення подання Мій день.
-
Пропозиції – це незавершені завдання, які ви можете додати до списку "Мій день". Щоб переглянути рекомендовані завдання, у поданні Мій день угорі сторінки виберіть

-
-
Важливе значення – це інтелектуальний список із завданнями, позначеними як важливі. Щоб позначити завдання як важливе, клацніть його правою кнопкою миші й виберіть Позначити як важливе або клацніть поруч із ним піктограму зірки.
-
Заплановано – це розумний список із завданнями, які мають нагадування або термін і не позначені як завершені. Такі завдання додаються до цього списку автоматично. Єдиний спосіб додати завдання до цього списку – призначити нагадування або термін наявному завданню.
-
Завдання – це список, у якому за замовчуванням зберігаються нові завдання.
-
Позначена електронна пошта – це необов'язковий список. Після цього повідомлення, позначені в пошті, копіюються до списку Позначені повідомлення електронної пошти як завдання. Щоб увімкнути або вимкнути список Позначені повідомлення електронної пошти, відкрийте Справи, а потім виберіть

-
Мені призначено ще один необов'язковий список. Після цього елементи, призначені вам у Microsoft Planner, відображатимуться в розділі Призначено мені. Щоб увімкнути або вимкнути функцію "Призначено мені", перейдіть до розділу Справи та виберіть

Ви можете додати нові завдання, вибравши список завдань, а потім вибравши знак "плюс" поруч із кнопкою Додати завдання та ввівши опис завдання. Якщо додати завдання до смарт-списку, завдання буде збережено в розділі "Завдання" та зв'язано зі списком smart, у який ви створювали завдання.
Примітка.: Створювати нові завдання в списку "Заплановано" не можна. Щоб додати завдання до списку "Заплановано", додайте нагадування або термін до поточного або нового завдання.
Виберіть завдання в будь-якому списку, щоб переглянути всі доступні параметри. Ви можете додавати додаткові кроки, терміни, нагадування й нотатки, а також налаштовувати повторення та переносити завдання в список "Мій день".
До завдання можна додати один або кілька файлів.
-
В області переходів ліворуч виберіть

-
Виберіть завдання, до якого потрібно додати файл.
-
В області відомостей про завдання натисніть кнопку Додати файл .
-
Знайдіть і виберіть файл, який потрібно додати.
Примітка.: До завдання можна вкладати кілька файлів, але додавати їх можна лише по одному.
Щоб створити завдання з повідомлення, скористайтеся областю Мій день.
Примітка.: Функція To Do в області Мій день недоступна в деяких суверенних хмарних середовищах.
-
Перейдіть до розділу Пошта в Інтернет-версія Outlook.
-
Відкрийте область Мій день, вибравши елемент

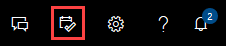
-
У списку знайдіть повідомлення, з якого потрібно створити завдання.
-
Виберіть і перетягніть повідомлення на вкладку Справи в області Мій день.
Використовуйте область Мій день, щоб створити подію в календарі із завдання.
Примітка.: The To Do experience in the My Day pane is not available in some sovereign cloud environments.
-
Відкрийте календар у Інтернет-версія Outlook.
-
Open the My Day pane by selecting

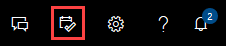
-
Знайдіть завдання, з якого потрібно створити подію календаря.
-
Виділіть і перетягніть завдання з подання Мій день у потрібне місце в календарі.
Окрім стандартних списків завдань, можна створювати списки та керувати ними, щоб упорядковувати завдання.
-
Створення нового списку завдань.
-
В області переходів виберіть Створити список .
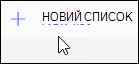
-
Введіть ім'я нового списку.
-
Натисніть клавішу Enter , щоб зберегти новий список.
-
-
Клацніть правою кнопкою миші список в області переходів, щоб надати спільний доступ, дублювати або видалити його.
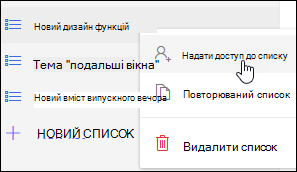
-
Виберіть список, а потім виберіть додаткові дії

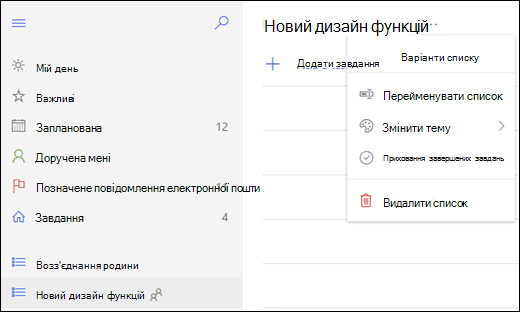
Настройки для Справи розташовані на окремій сторінці. На сторінці Справи виберіть 
Щоб повернутися до класичного подання "Завдання", у верхній частині сторінки Справи натисніть кнопку-перемикач Нова програма Outlook .
Якщо ви перейшли на класичні завдання, ви можете повернутися назад, натиснувши кнопку-перемикач Спробувати нову програму Outlook у верхній частині сторінки Пошта.
-
Унизу сторінки клацніть піктограму Завдання.
-
Виберіть Створити.

-
Введіть тему, термін і, якщо потрібно, нотатку про завдання.
-
Виберіть елемент Відобразити відомості, щоб ввести такі відомості, як дата початку, дата завершення та стан, і відстежувати виконання завдання, зокрема відсоток виконання або години роботи.
-
Щоб вкласти файл у завдання, натисніть кнопку Вкласти.
-
Щоб призначити завданню позначку, натисніть кнопку Позначка. Позначки – це піктограми, які можна призначати елементам завдань, щоб швидко ідентифікувати їх за типом.
-
Натисніть кнопку Зберегти.
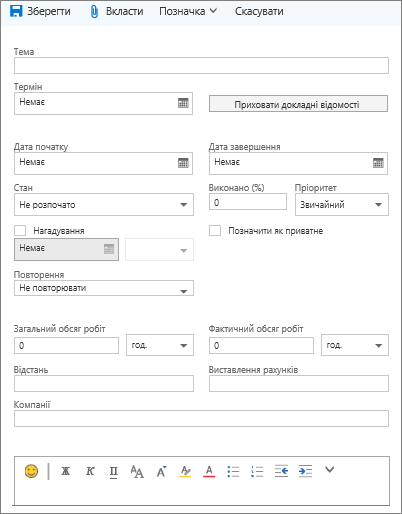
-
Унизу сторінки клацніть піктограму Завдання.
-
Виберіть завдання, яке потрібно змінити, а потім – елемент Редагувати

-
Внесіть зміни до завдання та натисніть кнопку Зберегти.
-
Унизу сторінки клацніть піктограму Завдання.
-
Зі списку завдань виберіть завдання, яке потрібно класифікувати, а потім клацніть Категорії.
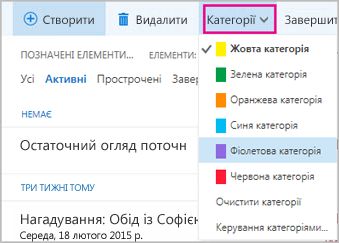
-
Виберіть категорію, яку потрібно призначити завданню, як-от Жовта категорія.
-
Унизу сторінки клацніть піктограму Завдання.
-
У меню "Фільтр" виберіть, як потрібно сортувати завдання в списку. Наприклад, на знімку екрана нижче завдання відсортовано за станом "Активні", кінцевою датою та порядком "Старі на початку". Завдання можна сортувати за таким станом: Активні, Прострочено або Завершені.
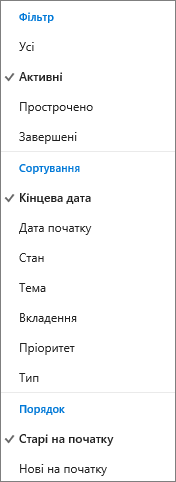
Примітка.: В інтернет-версії Outlook завдання не можна сортувати за категорією.