Шаблон "Пакет вмісту Power BI Project Online використовувати, щоб звітувати про даніІнтернет-версія Project, які містяться в навпаки. Крім того, ви можете налаштувати й розширити можливості шаблону, змінивши файл відповідно до потреб організації.
Указівки з підключення до джерел даних та інсталяція цього шаблону див. Підключення відомості про Project веб-даних за допомогою Power BI Desktop.
Цей шаблон містить зв'язки або запити для всіх базових сутностей Інтернет-версія Project, зокрема "Проекти", "Завдання", "Доступні ресурси", "Project", "Project" та "Користувач системи". Вона також забезпечує підключення, необхідні для отримання даних зі служби "Дорожня карта", "Елементи керування" та "Посилання на елементи схеми дорожнього руху"), і доступна версія, яка містить підключення до веб-програми Project (PWA) для повних сценаріїв звітування про портфелі. Усі версії шаблонів доступні на GitHub на aka.ms/ProjectReports.
Цей шаблон містить приклад того, як Power BI іІнтернет-версія Project, щоб отримати потужні міри в доступі до портфелів проектів.
Цей файл шаблону створено, щоб допомогти настроїти вміст звіту організації та розгорнути деталізувати різні аспекти портфелів. Після додавання нових функцій доІнтернет-версія Project звіти буде додатково настроєно для додаткової видимості даних, які керуються новими функціями.
Часто спокушаюся запитувати всі дані з джерела та додавати їх із думкою про те, що їх можна використати у звіті пізніше. Однак залежно від розміру набору даних запити для всіх даних можуть значно вплинути на продуктивність звіту. Що більше даних потрібно завантажити звіт, то довше навантаження та оновлення можуть зайняти, і що довше може відтворитися візуалізація на екрані, може знадобитися довше.
Ми радимо зосередитися на поточних потребах звітування для вашої організації або на певних сценаріях звітування, а також оптимізувати запити, щоб отримувати лише ті дані, необхідні для підтримки візуалізацій.
Шаблон Project Online пакета вмісту Power BI – це приклад оптимізації запитів для вивчення теми. Деякі стовпці, які знадобаться для інших тем, виключено. Ви можете розширити Project даних у PowerApps, додавши більше стовпців. Відомості про те, як це зробити, див. в статті Створення та редагування стовпців. Ці стовпці можна додати до запитів, щоб розгорнути або змінити фокус звіту Power BI.
Приклад. Exploring location and program columns
-
На стрічці виберіть Редагувати запити, а потім у редакторі Power Queryв розділі Запитивиберіть пункт Проекти.
-
Праворуч у розділі Запит Настройкипоруч із пунктом Видаленіінші стовпці клацніть піктограму із зображенням із зображенням gear (із зображенням піктограми із зображенням gear).
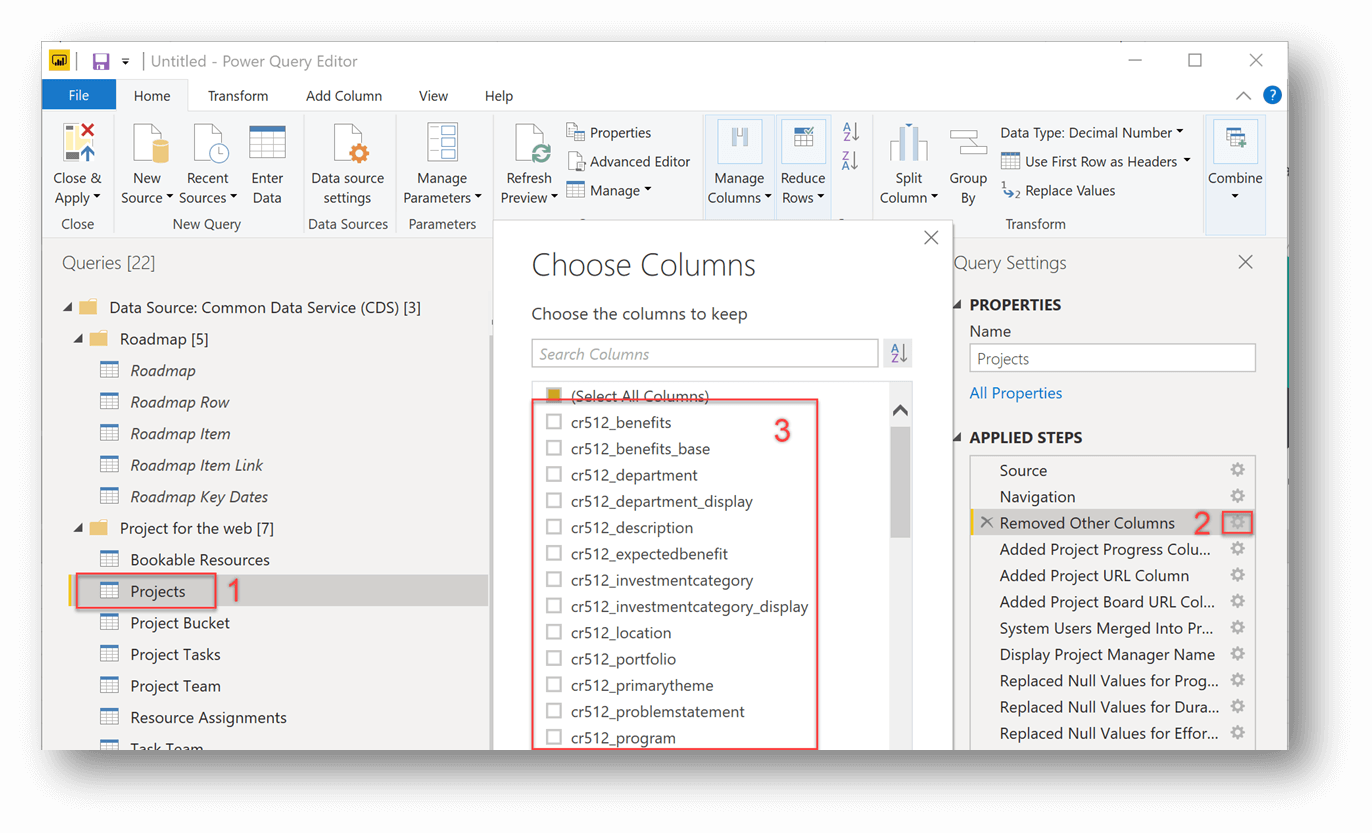
-
У діалоговому вікні Вибір стовпців знайдіть будь-які спеціальні стовпці, які потрібно додати до звіту. У цьому прикладі ми додали стовпці cr512_locationcr512_program зі списку настроюваних стовпців, які організація мала в об'єкті "Проекти". Ви можете додати спеціальні стовпці або додаткові вбудовані стовпці.
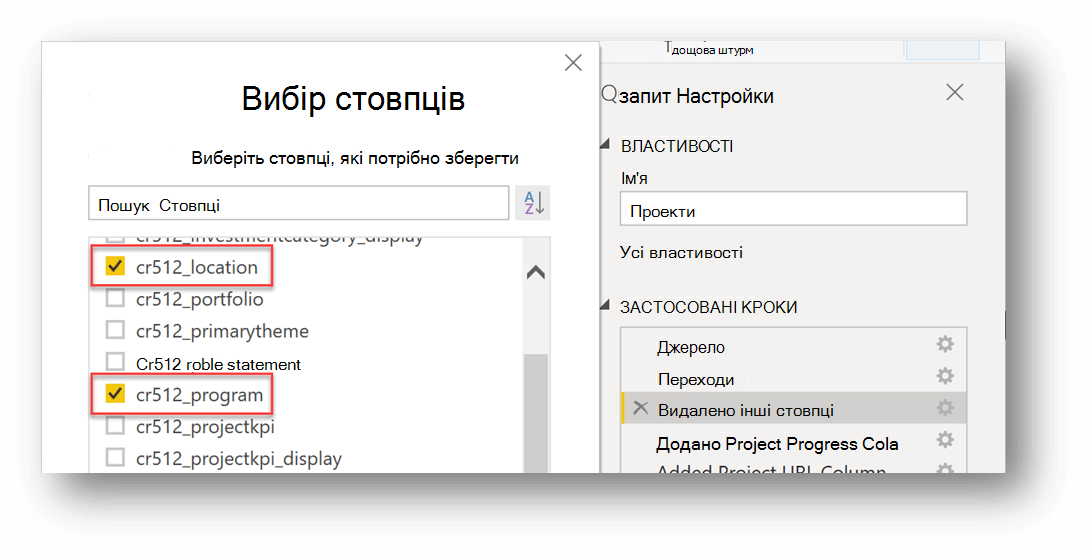
-
У вікні редактора Power Query натисніть кнопку Закрити & Застосувати,а потім на головній стрічці Power BI натисніть кнопку Оновити.
Додавання стовпців у цьому прикладі дозволило створювати наведені нижче діаграми, на яких показано кількість проектів за програмою та розташуванням.
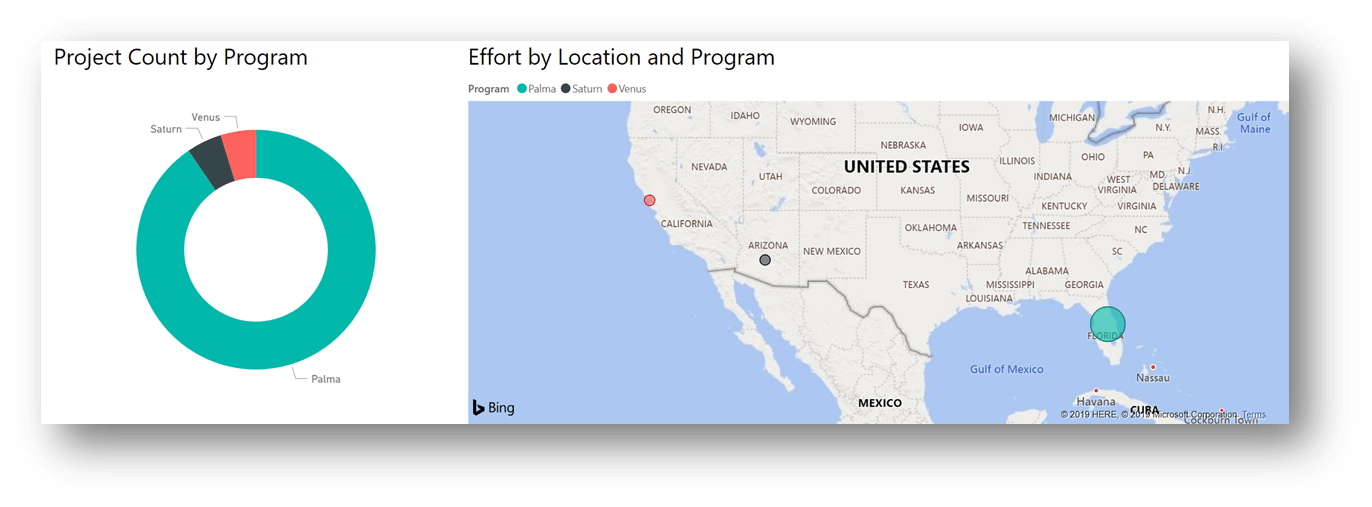
Інший приклад – скористатися вбудованим стовпцем, щоб відобразити кількість проектів, створених за місяцями.
Якщо ви розробляєте звіт і хочете переглянути додаткові настроєні артефакти для керування проектами, пов'язаних із проектами в системі, ви можете додати нові таблиці даних, запитавши настроювані сутності навпаки. За допомогою макета шаблону можна легко приєднувати нові сутності та підключати їх до проектів у моделі даних.
-
Виберіть Редагувати запити.
-
У розділіЗапити клацніть правою кнопкою миші запит Project блоку, а потім виберіть Дублювати.
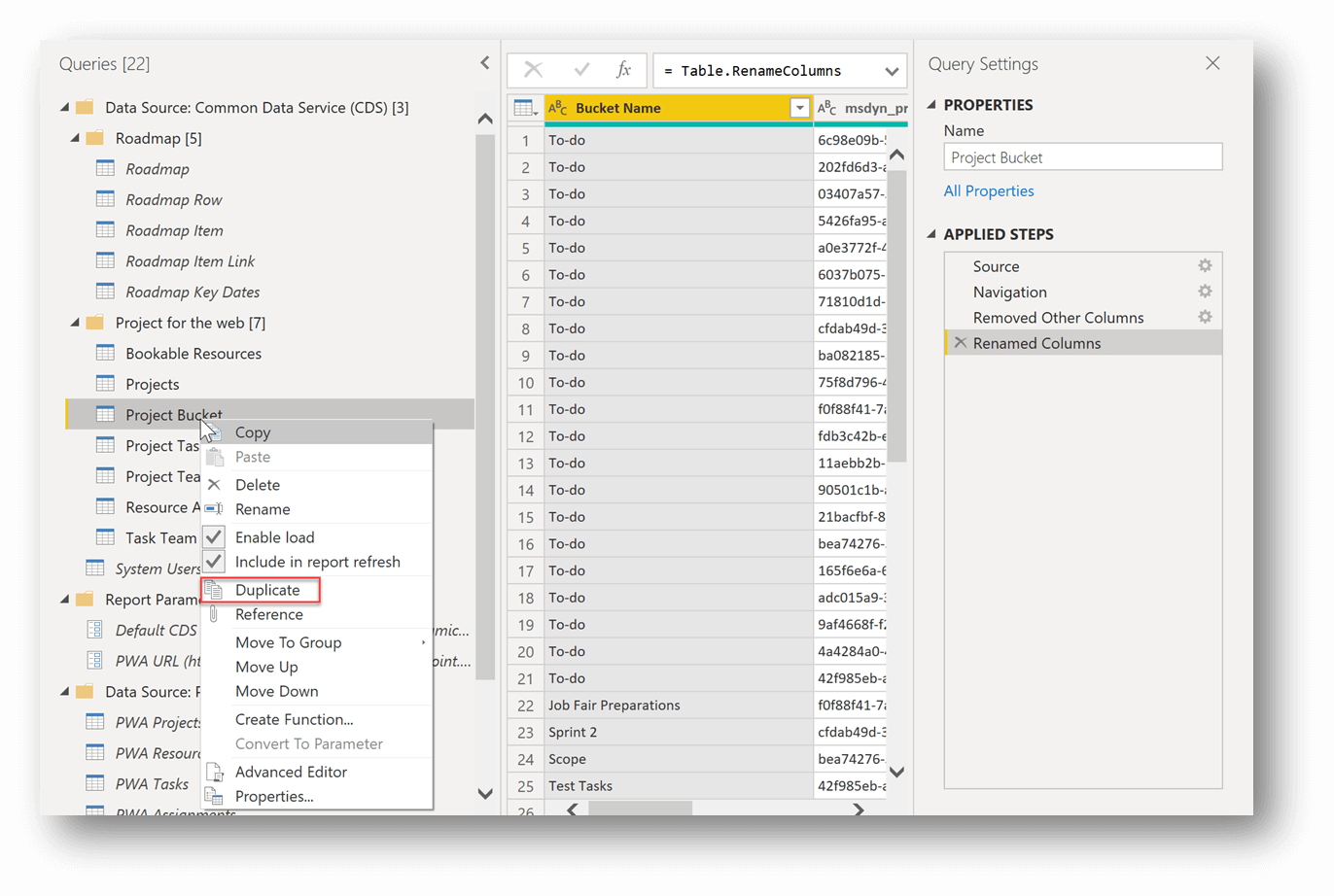
-
Для новодубленого запиту, який наразі Project блок (показано на зображенні вище) в області Запит Настройки у розділі ЗАСТОСОВАНІКРОКИ видаліть кроки для перейменованих стовпців і Видалені інші стовпці.
-
Знову в розділі ЗАСТОСОВАНІ КРОКИпоруч із пунктомНавігація виберіть піктограму gear (Настройки).
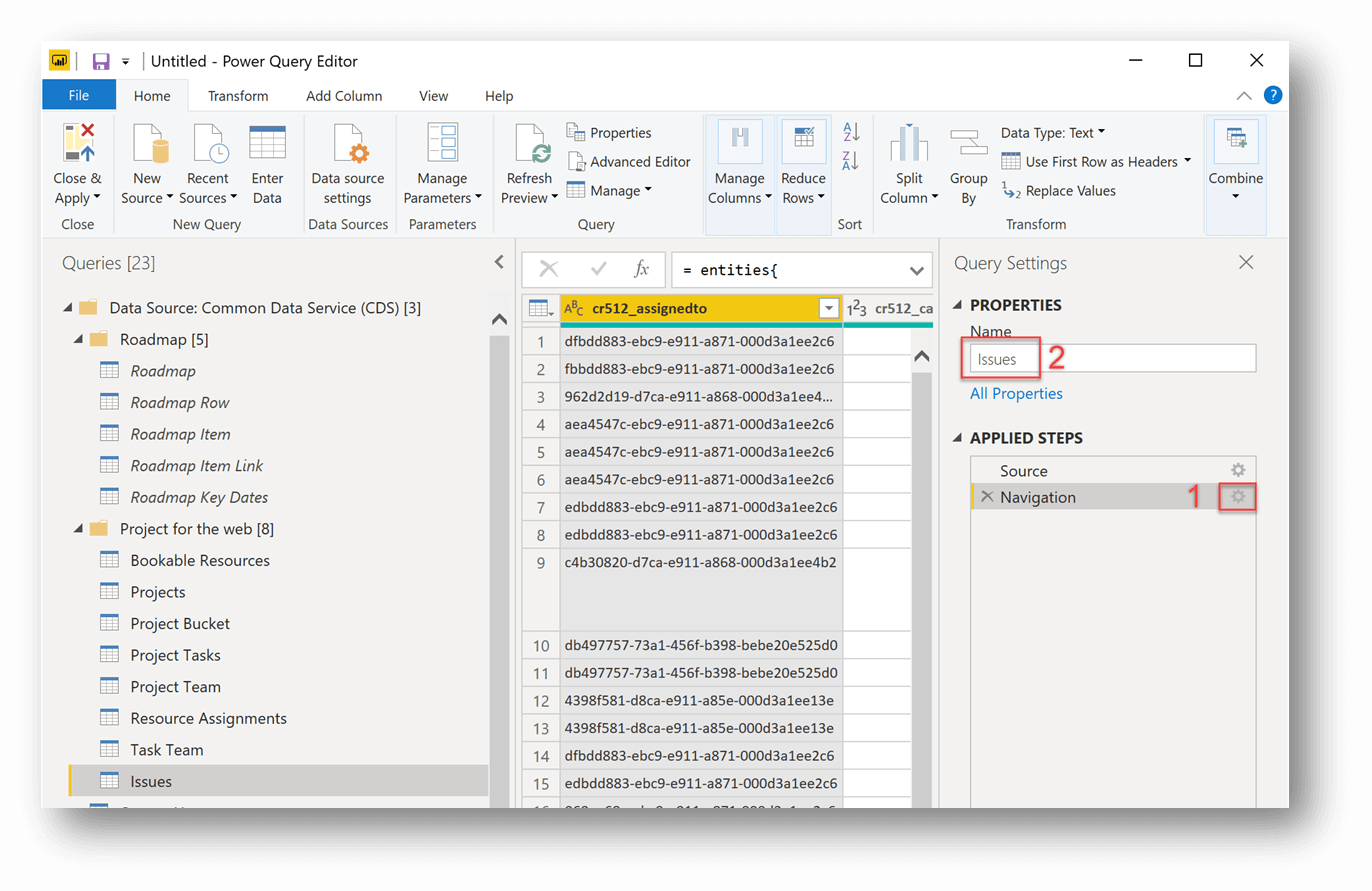
-
Виберіть сутність, до якої потрібно перейти. У нашому прикладі ми вибираємо сутність із підписом cr512_issues,у цьому прикладі це настроювана сутність у Зворотному поданні, у якому зберігаються дані про проблеми для наших проектів.
-
Перейменуйте запит в області Настройки в полі Ім'я. Тут ми перейменували запит "Проблеми".
-
Щоб вибрати стовпці, які потрібно зберегти, на вкладці Основне натисніть кнопку Керувати стовпцями та виберіть > Стовпці.
Примітка.: Крім того, можна перейменувати стовпці на зрозуміліші для користувачів (це дасть вам можливість підвищити професійність звітів і вдосконалити функцію "&Запитання й відповіді" в службі Power BI).
-
У вікні редактора Power Query натисніть кнопку Закрити& Застосувати.
-
Перейдіть до подання моделі та створіть за потреби зв'язки з новою сутностю та об'єктом проектів.
Примітка.: Зв'язки, які ви створюєте, залежать від конкретного сценарію. У цьому прикладі ми підключили таблицю "Питання" до таблиці "Проекти" (Project проекти, щоб у cr512_msdyn_projectпроблем).
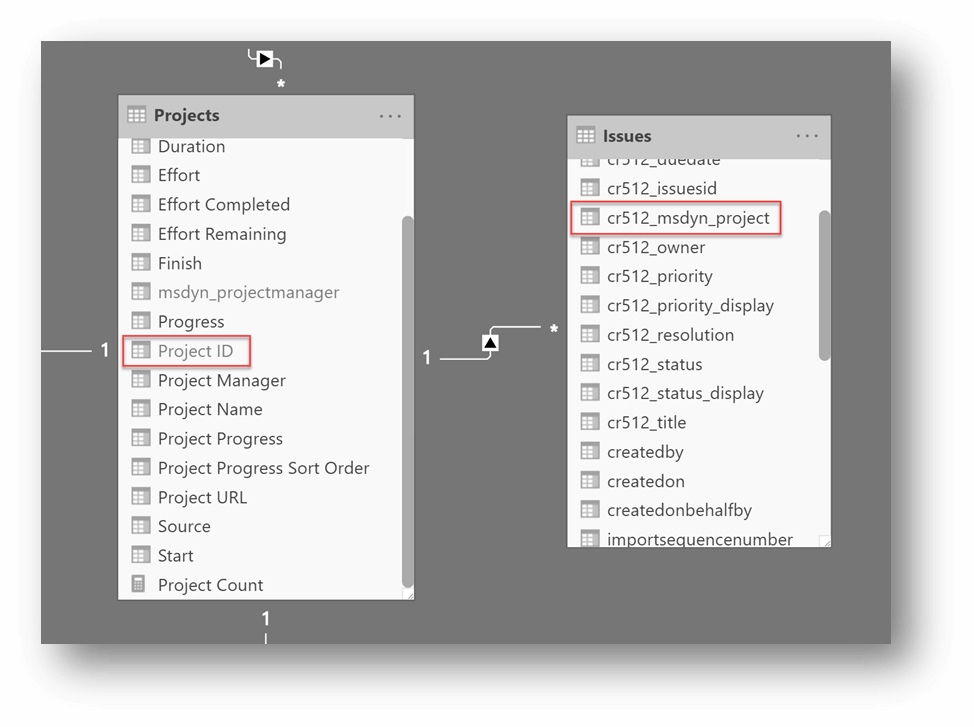
Використовуючи додаткові дані та зв'язки, можна створити кільцеву діаграму, використовуючи проекти, Project'я та проблеми, кількість cr512_issueid. На діаграмі показано два проекти з найбільшою проблемою– це проект автоматизованого датчика відстеження та проект Power BI перенесення, кожен із яких містить 4 проблеми.
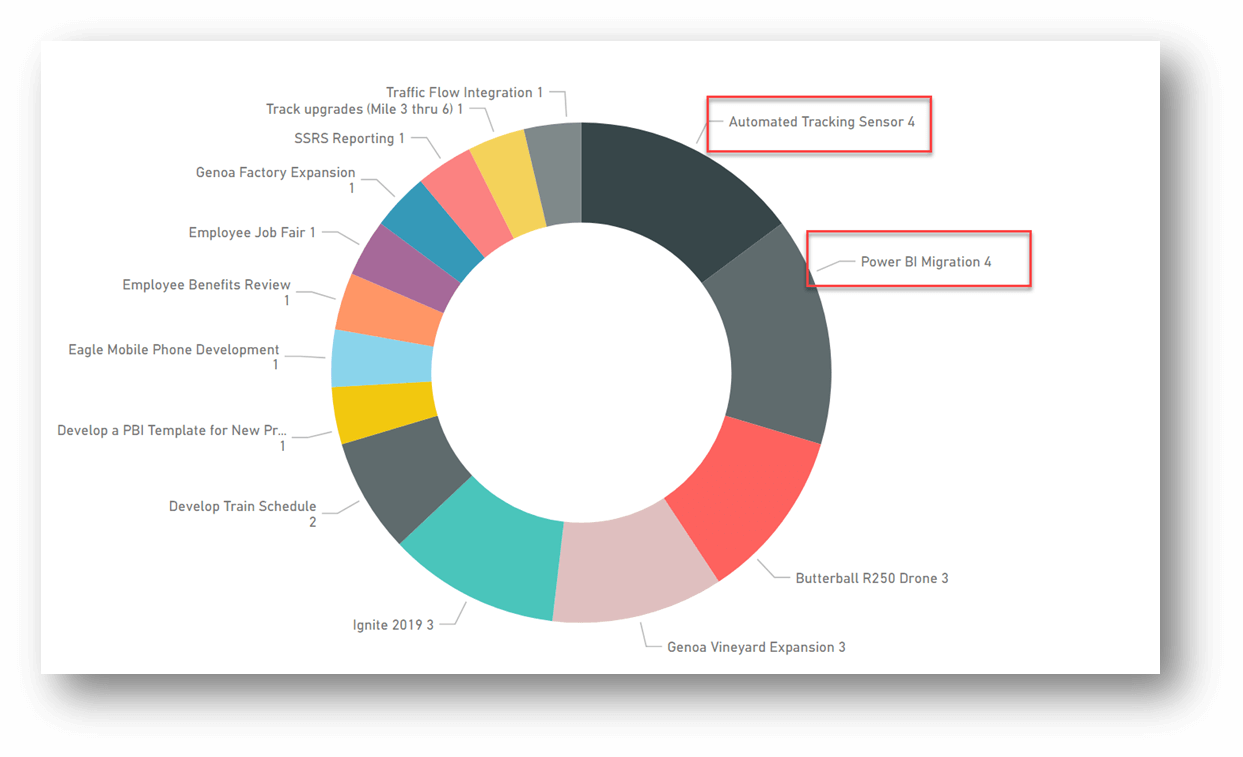
Крім того, функція автовиявлення зв'язків часто знаходить нові зв'язки в даних. На головному екрані Power BI стрічки виберіть елемент Керування зв'язками, а потім натисніть кнопку Автовиявлення в нижній частині екрана. Power BI виявить нові зв'язки даних у звіті. Після завершення в ньому відображатимуться нові зв'язки, знайдені після додавання нових даних і стовпців. Потрібно перевірити ці нові зв'язки, щоб переконатися, що отримана модель даних – це те, на що ви очікуєте.
Коли ви додаєте до звіту більше підключень (запитів), ви можете дозволити службі Power BI доступ до інформації зі свого набору даних.
-
Відомості про те, якPower BI Аналітика використовувати, див. в статті Автоматичне створення шуканих даних набору даних за допомогою Power BI.
Крім того, закріплення візуалізацій на приладну дошку може призвести до використання компонента запитань&А в службі Power BI, щоб отримати додаткову інформацію з набору даних.
-
Докладні відомості про розробку приладної дошки див. в цій сторінці.
-
Докладні відомості про компонент запитань і&див. в статтях Використання запитань&Power BI для вивчення даних і створення візуальних об'яв.
-
Указівки з додавання візуалізацій (наприклад, діаграм і карт) до звітів див. в статтях Додавання візуалізацій до звіту Power BI (частина 1) і Додавання візуалізацій до звіту Power BI (частина 2).










