
Спробуйте!
За допомогою OneDrive "Файли на вимогу" ви можете отримати доступ до всіх своїх файлів у OneDrive або SharePoint Online, не завантажуйте їх і не використовуйте простір для зберігання на своєму пристрої.
Примітка.: У Windows 10 версії 1809 і пізніших версіях Датчик сховища може автоматично звільнити місце на диску, створивши старіші, невикористані локально доступні OneDrive файли будуть доступні лише в Інтернеті. Додаткові відомості про ввімкнення та використання Датчика сховища для Windows 10.
-
Відкрийте параметри OneDrive (клацніть піктограму хмари OneDrive в області сповіщень і виберіть піктограму довідки та налаштувань OneDrive , а потім Налаштування.)
-
Перейдіть на вкладку Синхронізація і резервне копіювання даних та розгорніть Додаткові параметри.
-
У розділі "Доступ до файлів без завантаження" виберіть пункт Звільнити місце на диску або Завантажити всі файли .
Робота з файлами на вимогу
Коли параметр Файли на вимогу ввімкнуто, поруч із кожним із файлів SharePoint з'являться нові піктограми стану. Тепер ви можете копіювати або переміщати файли з комп'ютера до SharePoint Online безпосередньо з файлової системи.
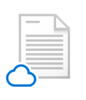 |
Заощаджуйте місце на пристрої, роблячи файли доступними лише в Інтернеті. Ці файли доступні лише за наявності підключення до Інтернету, але не займають місце на комп'ютері. |
 |
Якщо відкрити файл, доступний лише в Інтернеті, він завантажиться на ваш пристрій і стане локально доступним. Ви можете відкрити локально доступний файл у будь-який час навіть без доступу до Інтернету. |
 |
Щоб файл завжди був доступним навіть в автономному режимі, виконайте наведені нижче дії.
Щоб повернути файл до файлу, доступного лише в Інтернеті, виконайте наведені нижче дії.
|
Бажаєте отримати додаткову інформацію?
Докладні відомості про функцію "Доступ до файлів OneDrive без завантаження"
Функції "Доступ до файлів OneDrive без завантаження" та "Датчик сховища" для Windows 10










