За допомогою програми OneDrive можна сканувати дошки, візитні картки, документи або фотографії та автоматично зберігати їх у OneDrive для подальшого використання.

-
У програмі OneDrive торкніться елемента Сканувати

-
Виберіть відповідний параметр спалаху ("Увімкнути", "Вимкнути", "Автоматичне" або "Ліхтарик"), клацнувши піктограму Flash у верхньому правому куті.
-
Виберіть Дошка, Документ, Візитна картка або Фото, а потім клацніть піктограму у вигляді білого круга, щоб сканувати вибраний елемент.

Поради.:
-
В Android 6.5 або новішої версії ви можете виконувати багатосторінковий сканування, який дає змогу об'єднати кілька сканувань в один PDF-файл. Щоб скористатися цим параметром, торкніться кнопки Додати, а потім відскануйте наступний документ.
-
Максимальна кількість сторінок або зображень, які можна сканувати на кількох сторінках, – 10.
-
-
Завершивши сканування документа, ви можете обрізати чи повернути його або змінити вибраний раніше фільтр ("Дошка", "Документ", "Візитна картка" або "Фото"). (Якщо вам не подобається, клацніть піктограму X у верхньому лівому куті, щоб видалити відскановане зображення, і спробуйте ще раз).
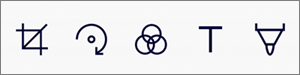
-
Після завершення редагування документа натисніть кнопку Готово, введіть ім'я файлу, а потім натисніть Зберегти.
Порада.: Файли автоматично зберігаються у форматі PDF.
Потрібна додаткова довідка?
|
|
Звернення до служби підтримки
Щоб отримати технічну підтримку, перейдіть до розділу Звернутися до служби підтримки Microsoft, укажіть свою проблему та виберіть параметр Отримати допомогу. Якщо вам усе одно потрібна допомога, струсніть мобільний пристрій і виберіть Повідомити про проблему. |











