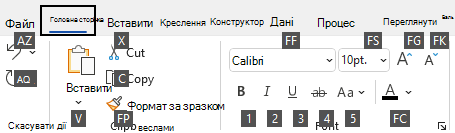Багато користувачів переконалися, що, використовуючи сполучення клавіш на зовнішній клавіатурі дляMicrosoft Visio, вони можуть працювати ефективніше. Для користувачів із фізичними обмеженнями або вадами зору сполучення клавіш можуть замінити мишу та слугувати простішим рішенням, ніж сенсорний екран.
Примітки.:
-
Сполучення клавіш у цьому розділі відповідають українській розкладці клавіатури. Вони можуть не відповідати клавішам в інших розкладках.
-
Знак "плюс" (+) у сполученні клавіш означає, що потрібно одночасно натискати кілька клавіш.
-
Знак коми (,) у сполученні клавіш означає, що потрібно одночасно натискати кілька клавіш.
У цій статті описано сполучення клавіш уMicrosoft Visio на Windows.
Примітка.: Щоб швидко знайти ярлик у цій статті, скористайтеся Пошук. Натисніть клавіші Ctrl+F, а потім введіть пошукові слова.
У цій статті
Сполучення клавіш, які часто використовуються
У цій таблиці перелічено сполучення клавіш, які використовуються найчастіше в Visio.
|
Дія |
Клавіші |
|---|---|
|
Переміщення фокуса між лівою рамкою, кресленням і фігурами на кресленні, що містять дані фігур, гіперпосилання та рядок адреси. |
Клавіша табуляції (вперед) або Shift + клавіша табуляції (назад) |
|
Введіть повноекранний режим. |
F5 |
|
Вийти з повноекранного режиму, якщо його ввімкнуто. |
Esc |
|
Відкрийте вкладку Основне на стрічці. |
Alt+Е |
|
Відкриття діалогового вікна Текст. |
F11 |
|
Відкриття області завдань Формат фігури. |
F3 |
|
Групування вибраних фігур. |
Ctrl+G або Ctrl+Shift+G |
|
Розташування вибраної фігури на передньому плані. |
Ctrl+Shift+F |
|
Виберіть вказівник. |
Control+1 |
|
Вибір засобу для введення тексту. |
Control+2 |
|
Виберіть інструмент блока тексту. |
Ctrl+Shift+4 |
|
Переміщення з одного зразка фігури в колекції на інший. |
Клавіші зі стрілками |
Редагування та форматування тексту
|
Дія |
Клавіші |
|---|---|
|
Відкриття вкладки "Основне " на стрічці. |
Alt+Е |
|
Відкриття діалогового вікна Текст. |
F11 |
|
Відкриття області завдань Формат фігури. |
F3 |
|
Увімкнення або вимкнення жирного шрифту. |
Ctrl+B |
|
Увімкнути або вимкнути курсивне форматування. |
Ctrl+I |
|
Увімкнути або вимкнути підкреслення. |
Ctrl+U |
|
Увімкнення або вимкнення подвійного підкреслення. |
Ctrl+Shift+D |
|
Увімкнення або вимкнення всіх режимів caps mode. |
Ctrl+Shift+A |
|
Увімкнення або вимкнення режиму зменшеного caps mode. |
Ctrl+Shift+K |
|
Увімкнути або вимкнути форматування підрядкових символів. |
Ctrl + знак рівності ( = ) |
|
Увімкнути або вимкнути надрядкове форматування. |
Ctrl + Shift + знак рівності ( = ) |
|
Збільшення розміру шрифту вибраного тексту. |
Ctrl + Shift + права кутова дужка (>) |
|
Зменшення розміру шрифту вибраного тексту. |
Ctrl + Shift + ліва кутова дужка (<) |
|
Перехід до наступного символу. |
Стрілка вправо |
|
Перехід до попереднього символу. |
Стрілка вліво |
|
Перехід до наступного рядка тексту. |
Down arrow key |
|
Перехід до попереднього рядка тексту. |
Up arrow key |
|
Перехід до наступного слова. |
Ctrl + стрілка вправо |
|
Перехід до попереднього слова. |
Ctrl + стрілка вліво |
|
Перехід до наступного абзацу. |
Ctrl + стрілка вниз або вгору |
|
Перехід до попереднього абзацу. |
Ctrl + стрілка вгору |
|
Виділити весь текст у блоці тексту. |
Ctrl+A |
|
Виділення наступного символу. |
Shift + стрілка вправо |
|
Виділення попереднього символу. |
Shift + стрілка вліво |
|
Виділення наступного слова. |
Ctrl + Shift + стрілка вправо |
|
Виділення попереднього слова. |
Ctrl + Shift + стрілка вліво |
|
Виділення наступного рядка. |
Shift + стрілка вниз |
|
Виділити попередній рядок. |
Shift + стрілка вгору |
|
Виділення наступного абзацу. |
Ctrl + Shift + стрілка вниз |
|
Виділення попереднього абзацу. |
Ctrl + Shift + стрілка вгору |
|
Видалення попереднього слова. |
Ctrl+Backspace |
|
Заміна виділеного тексту по висоті поля. Якщо немає виділеного тексту, увесь текст виділеної фігури замінюється по висоті поля. |
Ctrl+Shift+H |
Вирівнювання тексту
|
Дія |
Клавіші |
|---|---|
|
Вирівнювання тексту за лівим краєм. |
Ctrl+Shift+L |
|
Горизонтальне вирівнювання тексту по центру. |
Ctrl+Shift+C |
|
Вирівнювання тексту за правим краєм. |
Ctrl+Shift+R |
|
Горизонтальне вирівнювання тексту за шириною. |
Ctrl+Shift+J |
|
Вертикальне вирівнювання тексту за верхнім краєм. |
Ctrl+Shift+T |
|
Вертикальне вирівнювання тексту по центру. |
Ctrl+Shift+M |
|
Вертикальне вирівнювання тексту за нижнім краєм. |
Ctrl+Shift+V |
Використання функцій прив'язки & склеювання
|
Дія |
Клавіші |
|---|---|
|
Відкриття діалогового вікна Прив’язка та склеювання. |
Alt+F9 |
Групування, обертання та дзеркальне відображення фігур
|
Дія |
Клавіші |
|---|---|
|
Групування вибраних фігур. |
Ctrl+G або Ctrl+Shift+G |
|
Розгрупування фігур вибраної групи. |
Ctrl+Shift+U |
|
Розташування вибраної фігури на передньому плані. |
Ctrl+Shift+F |
|
Переміщення вибраної фігури на задній план. |
Ctrl+Shift+B |
|
Обертання вибраної фігури ліворуч. |
Ctrl+L |
|
Обертання вибраної фігури праворуч. |
Ctrl+R |
|
Дзеркальне відображення вибраної фігури зліва направо. |
Ctrl+H |
|
Дзеркальне відображення вибраної фігури зверху вниз. |
Ctrl+J |
|
Відкриття діалогового вікна Вирівнювання фігур, пов’язаного з виділеною фігурою. |
F8 |
Відображення вікон креслення
|
Дія |
Клавіші |
|---|---|
|
Відображення відкритих вікон креслення вертикально. |
Shift+F7 |
|
Відображення відкритих вікон креслення горизонтально. |
Ctrl+Shift+F7 |
|
Відображення відкритих вікон креслення для відображення заголовка кожного вікна. |
Alt+F7 або Ctrl+Alt+F7 |
Вибір інструментів
|
Дія |
Клавіші |
|---|---|
|
Увімкнення або вимкнення засобу "Формат за зразком". |
Ctrl+Shift+P |
|
Виберіть вказівник. |
Control+1 |
|
Виберіть інструмент Сполучна лінія . |
Control+3 |
|
Виберіть інструмент точки з'єднання. |
Ctrl+Shift+1 |
|
Вибір засобу для введення тексту. |
Control+2 |
|
Виберіть інструмент блока тексту. |
Ctrl+Shift+4 |
Вибір засобів креслення
|
Дія |
Клавіші |
|---|---|
|
Виберіть прямокутник. |
Control+8 |
|
Виберіть три крапки. |
Control+9 |
|
Виберіть інструмент лінії. |
Control+6 |
|
Виберіть інструмент дуги. |
Control+7 |
|
Виберіть інструмент freeform. |
Control+5 |
|
Виберіть засіб олівця. |
Control+4 |
Обтинання зображення
|
Дія |
Клавіші |
|---|---|
|
Виберіть засіб обтинання. |
Ctrl+Shift+2 |
Робота з Visio фігурами та колекціями трафаретів
Переміщення від однієї фігури до іншої на сторінці креслення
|
Дія |
Клавіші |
|---|---|
|
Переміщення з однієї фігури на іншу на сторінці креслення. Фігура, на якій перебуває фокус, позначена пунктирним прямокутником. Примітка.: Не можна переходити до фігур, захищених від виділення або на заблокованому шарі. |
Клавіша табуляції (вперед) або Shift + клавіша табуляції (назад) |
|
Виділення фігури, на якій перебуває фокус. |
Enter |
|
Виділення кількох фігур. |
За допомогою клавіші табуляції перемістіть фокус до першої фігури, а потім натисніть клавішу Enter. Щоб перемістити фокус до іншої фігури, натисніть і утримуйте клавішу Shift, натискайте клавішу табуляції, доки фокус не опиниться на фігурі, а потім натисніть клавішу Enter, щоб додати цю фігуру до виділення. Повторіть процедуру для кожної фігури, яку потрібно виділити. |
|
Зняття виділення або фокуса з фігури. |
Esc |
|
Переключитися між режимом редагування тексту та режимом виділення фігури на вибраній фігурі. |
F2 |
|
Зсув виділеної фігури. |
Клавіші зі стрілками |
|
Зсув виділеної фігури на один піксель за раз. Примітка.: Блокування прокручування має бути вимкнуто. |
Shift + клавіші зі стрілками |
Робота зі зразками фігур у колекції трафаретів
|
Дія |
Клавіші |
|---|---|
|
Переміщення з одного зразка фігури в колекції на інший. |
Клавіші зі стрілками |
|
Переміщення до першого зразка фігури в рядку колекції. |
Home |
|
Переміщення до останнього зразка фігури в рядку колекції. |
End |
|
Переміщення до першого зразка фігури у стовпці колекції. |
Pg Up |
|
Переміщення до останнього зразка фігури у стовпці колекції. |
Pg Down |
|
Копіювання виділених зразків фігур до буфера обміну. |
Ctrl+C |
|
Вставте вміст буфера обміну в нову колекцію трафаретів. Примітка.: Щоб змінювати нову колекцію трафаретів, її необхідно спочатку відкрити для редагування. |
Ctrl+V |
|
Вибір усіх зразків фігур у колекції. |
Ctrl+A |
|
Виділіть кілька зразків фігур (замість усіх). |
Клавіші зі стрілками, щоб перемістити фокус до першого зразка фігури. Потім, щоб перемістити фокус до іншого зразка фігури, натисніть і утримуйте клавішу Shift, натискайте клавіші зі стрілками, доки фокус не опиниться на фігурі, а потім натисніть клавішу Enter, щоб додати цю фігуру до виділення. Повторіть процедуру для кожної потрібної фігури. |
|
Виділення або скасування виділення зразка фігури, на якій перебуває фокус. |
Shift+Enter |
|
Скасування виділення зразків фігур у колекції трафаретів. |
Esc |
|
Вставлення виділених зразків фігур у креслення. |
Ctrl+Enter |
Робота з колекціями трафаретів у режимі редагування
|
Дія |
Клавіші |
|---|---|
|
Видалення виділеного зразка фігури. |
Delete |
|
Вирізання виділеного зразка фігури з настроюваної колекції трафаретів і розміщення її в буфері обміну. |
Ctrl+X |
|
Перейменування виділеного зразка фігури. |
F2 |
Робота з вікнами, областями завдань і діалоговими вікнами
Робота з вікнами
|
Дія |
Клавіші |
|---|---|
|
Перехід до наступного вікна. |
Alt+Tab |
|
Закриття активного вікна. |
Alt+F4 |
|
Перехід до області завдань з іншої області у вікні програми. Примітка.: Якщо після натискання клавіші F6 не відображається потрібна область завдань, спробуйте натиснути клавішу Alt, щоб перемістити фокус на стрічку. |
F6 (можливо, знадобиться натиснути клавішу F6 кілька разів).) |
|
Розгортання вибраного вікна. |
Ctrl+F10 |
|
Відновіть розмір вікна програми Visio після розгортання. |
Ctrl+F5 |
|
Копіювання зображення екрана до буфера обміну. |
Print screen |
|
Копіювання зображення вибраного вікна до буфера обміну. |
Alt + Print Screen |
|
Відображення контекстного меню, пов’язаного з будь-яким вікном, у рядку заголовка якого присутня піктограма (наприклад, вікно фігур). |
Alt+ПРОБІЛ |
|
Відкриття діалогового вікна Сторінка. |
Shift+F4 |
|
Відкриття діалогового вікна Змінення порядку сторінок. |
Ctrl+Alt+P |
|
Переміщення фокуса з одного відкритого креслення на інше. |
Ctrl+Tab або Ctrl+F6 |
|
Переміщення фокуса з одного відкритого креслення на інше у зворотному порядку. |
Ctrl+Shift+Tab або Ctrl+Shift+F6 |
|
Переміщення фокуса з однієї сторінки креслення на іншу, включно з будь-якими видимими шарами виправлень. |
Ctrl + Page Down |
|
Переміщення фокуса з однієї сторінки креслення на іншу у зворотному порядку. |
Ctrl + Page Up |
|
Вибір наступного або попереднього елемента області завдань, якщо вона активна. |
Tab або Shift+Tab |
Використання області довідки
В області довідки відображаються теми та інший вміст служби підтримки.
|
Дія |
Клавіші |
|---|---|
|
Відкрийте область довідки . |
F1 |
|
Виберіть наступний елемент в області довідки . |
Клавіша табуляції |
|
Вибрати попередній елемент в області довідки . |
Shift + клавіша табуляції |
|
Поверніться на домашню сторінку довідки . |
Alt + стрілка вліво |
|
Прокрутіть невеликий обсяг угору або вниз у межах поточного розділу довідки. |
Клавіша зі стрілкою вгору або вниз |
|
Прокручування більшого обсягу вгору або вниз у межах поточного розділу довідки. |
Page Up або Page Down |
Робота з областями завдань
|
Дія |
Клавіші |
|---|---|
|
Перехід до області завдань з іншої області у вікні програми. Примітка.: Якщо після натискання клавіші F6 не відображається потрібна область завдань, спробуйте натиснути клавішу Alt, щоб перемістити фокус на стрічку, а потім натисніть клавішу F6, щоб перейти до області завдань. |
F6 (можливо, знадобиться натиснути клавішу F6 кілька разів).) |
|
Вибір наступного або попереднього елемента області завдань, якщо вона активна. |
Tab або Shift+Tab |
|
Перехід між варіантами вибраного підменю або переміщення між параметрами в групі параметрів у діалоговому вікні. |
Стрілка вниз або вгору |
|
Відкриття вибраного меню або виконання дії, призначеної для вибраної кнопки. |
ПРОБІЛ або Enter |
|
Відкриття контекстного меню. |
Shift+F10 або клавіша меню Windows |
|
Коли відображається меню або вкладене меню, виберіть перше в меню або вкладеному меню. |
Home |
|
Коли відображається меню або вкладене меню, виберіть останню команду в меню або вкладеному меню. |
End |
Закріплення області завдань і зняття закріплення з неї
-
Натисніть клавішу F6 кілька разів, щоб вибрати потрібну область завдань.
-
Натисніть клавіші Alt+ПРОБІЛ, щоб відкрити меню для цієї області завдань.
-
Натисніть клавішу зі стрілкою вниз, щоб вибрати параметр Випливання вікна , а потім натисніть клавішу Enter.
Робота з діалоговими вікнами
|
Дія |
Клавіші |
|---|---|
|
Перехід до наступного параметра або групи параметрів. |
Клавіша табуляції |
|
Перехід до попереднього параметра або групи параметрів. |
Shift+Tab |
|
Перехід до наступної вкладки діалогового вікна. |
Ctrl + клавіша табуляції |
|
Перехід до попередньої вкладки діалогового вікна. |
Ctrl + Shift + клавіша табуляції |
|
Перехід між параметрами у відкритому розкривному списку або між параметрами в групі параметрів. |
Клавіші зі стрілками |
|
Виконати дію, призначену вибраній кнопці; установіть або зніміть вибраний прапорець. |
ПРОБІЛ |
|
Відкрийте список, якщо його закрито, і перейдіть до певного параметра в списку. |
Перша буква параметра в розкривному списку |
|
Установіть або зніміть прапорець. |
Alt + підкреслена буква в параметрі або прапорці |
|
Відкрити вибраний розкривний список. |
Alt + стрілка вниз |
|
Закрийте вибраний розкривний список або скасуйте команду та закрийте діалогове вікно. |
Esc |
|
Виконання дії, призначеної кнопці за замовчуванням у діалоговому вікні. |
Enter |
Робота з полями вводу в діалогових вікнах
Поле редагування – це пусте поле, у якому ви вводите або вставляєте запис, наприклад ім'я користувача або шлях до папки.
|
Дія |
Клавіші |
|---|---|
|
Перехід на початок запису. |
Home |
|
Перехід у кінець запису. |
End |
|
Перехід на один символ вліво або вправо. |
Клавіша "Стрілка вліво" або "Стрілка вправо" |
|
Перехід на одне слово вліво. |
Ctrl + стрілка вліво |
|
Перехід на одне слово вправо. |
Ctrl + стрілка вправо |
|
Виділення або скасування виділення одного символу зліва від курсору. |
Shift + стрілка вліво |
|
Виділення або скасування виділення одного символу справа від курсору. |
Shift + стрілка вправо |
|
Виділення або скасування виділення одного слова зліва від курсору. |
Ctrl + Shift + стрілка вліво |
|
Виділення або скасування виділення одного слова справа від курсору. |
Ctrl + Shift + стрілка вправо |
|
Виділення фрагмента від місця вставлення до початку рядка. |
Shift+Home |
|
Виділення фрагмента від місця вставлення до кінця рядка. |
Shift+End |
Використання діалогових вікон відкриття та збереження
|
Операція |
Клавіші |
|---|---|
|
Перехід до наступного параметра або групи параметрів. |
Клавіша табуляції |
|
Перехід до попереднього параметра або групи параметрів. |
Shift+Tab |
|
Перехід між параметрами у відкритому розкривному списку або між параметрами в групі параметрів. |
Клавіші зі стрілками |
|
Виконання дії, призначеної вибраній кнопці. |
Enter або ПРОБІЛ |
|
Перейдіть до списку Тип файлу в діалоговому вікні Збереження документа. |
Alt+T |
|
Перейдіть до поля Ім'я файлу . |
Alt+Щ |
|
Перехід до списку типів файлів у діалоговому вікні Відкриття файлу. |
Alt+T |
|
Відкрити вибраний файл у діалоговому вікні Відкрити . |
Alt+Т |
|
Збереження поточного файлу в діалоговому вікні "Збереження ". |
Alt+S |
|
Відкрити вибраний розкривний список. |
Alt + стрілка вниз |
|
Закрийте вибраний розкривний список або скасуйте команду та закрийте діалогове вікно. |
Esc |
|
Оновіть список файлів. |
F5 |
|
Відображення контекстного меню для вибраного елемента, наприклад папки або файлу. |
Shift+F10 або клавіша меню Windows |
Масштаб
|
Дія |
Клавіші |
|---|---|
|
Збільшення масштабу. |
Alt+F6 |
|
Зменшення масштабу. |
Alt+Shift+F6 |
|
Припасувати подання до вікна. |
Ctrl+Shift+W |
Див. також
У цій статті описано сполучення клавіш уІнтернет-версія Visio.
Примітка.: Щоб швидко знайти ярлик у цій статті, скористайтеся Пошук. Натисніть клавіші Ctrl+F, а потім введіть пошукові слова.
У цій статті
Окремі клавіші зі стрілками на клавіатурі представлені в цій статті з такими символами:
Сполучення клавіш, які часто використовуються
|
Дія |
Клавіші |
|---|---|
|
Вибрати все |
Ctrl+A |
|
Друк |
Ctrl+P |
|
Вирізання |
Ctrl+X |
|
Копіювання |
Ctrl+C |
|
Вставлення |
Ctrl+V |
|
Скасування останньої дії |
Ctrl+Z |
|
Повторити останню дію |
Ctrl+Y |
Навігація на стрічці
|
Дія |
Клавіші |
|---|---|
|
Перехід до наступної або попередньої вкладки стрічки. |
Tab або Shift+Tab |
|
Перемістити фокус до команд на стрічці. |
Enter |
|
Активувати вибрану команду. |
ПРОБІЛ або Enter |
|
Відкрити підменю для вибраної команди. |
ПРОБІЛ або Enter або Alt+ |
Робота з фігурами
|
Дія |
Клавіші |
|---|---|
|
Переміщення фігури |
Клавіші зі стрілками |
|
Переміщення фігури на один піксель |
Shift + клавіші зі стрілками |
|
Вибір усіх фігур на сторінці |
Ctrl+A |
|
Редагування тексту фігури |
Enter або ПРОБІЛ |
|
Припинення редагування тексту фігури |
Esc |
|
Повернути фігуру на 90 градусів за годинниковою стрілкою |
Ctrl+R |
|
Повернути фігуру на 90 градусів проти годинникової стрілки |
Ctrl+L |
|
Групування виділених об'єктів |
Ctrl+G |
|
Розгрупування групи |
Ctrl+Shift+U |
|
Надіслати на задній |
Ctrl+Shift+B |
|
Перемістити на передній план |
Ctrl+Shift+F |
|
Видалення виділеної фігури |
Delete |
|
Дублювання фігури |
Ctrl+D |
|
Коли фокус установлено на фігурі в колекції "Фігури ", вставте фігуру на полотно |
Enter |
|
Відображення варіантів автоматичного з’єднання за допомогою експрес-фігур |
Ctrl + клавіші зі стрілками |
Форматування тексту
|
Дія |
Клавіші |
|---|---|
|
Увімкнення або вимкнення жирного шрифту |
Ctrl+B |
|
Увімкнення або вимкнення курсиву |
Ctrl+I |
|
Увімкнути або вимкнути підкреслення. |
Ctrl+U |
Використання формату за зразком
|
Дія |
Клавіші |
|---|---|
|
Копіювання форматування за допомогою функції "Формат за зразком" |
Ctrl+Shift+C |
|
Вставлення форматування за допомогою функції "Формат за зразком" |
Ctrl+Shift+V |
Вирівнювання тексту
|
Дія |
Клавіші |
|---|---|
|
Вирівнювання зліва |
Ctrl+Shift+L |
|
Вирівняти по центру |
Ctrl+Shift+S |
|
Вирівнювання справа |
Ctrl+Shift+R |
|
Вирівняти зверху |
Ctrl+Shift+E |
|
Вирівняти посередині |
Ctrl+Shift+M |
|
Вирівняти за нижнім краєм |
Ctrl+Shift+Z |
Переміщення місця вставлення в тексті
|
Дія |
Клавіші |
|---|---|
|
Перейти на один символ вправо |
|
|
Перейти на один символ вліво |
|
|
Перехід на одне слово вправо |
Ctrl+ |
|
Перехід на одне слово вліво |
Ctrl+ |
|
Перемістити на один рядок угору |
|
|
Перейти на один рядок униз |
|
|
Переміщення на один абзац угору |
Ctrl+ |
|
Переміщення на один абзац униз |
Ctrl+ |
|
Перейти на початок рядка |
Home |
|
Перехід у кінець рядка |
End |
|
Перехід на початок сторінки |
Ctrl+Home |
|
Перейти в кінець сторінки |
Ctrl+End |
Вибір вмісту або розширення виділеного фрагмента
|
Дія |
Клавіші |
|---|---|
|
Виділення або розгортання виділення на один символ праворуч. |
Shift+ |
|
Виділення або розгортання виділення на один символ ліворуч. |
Shift+ |
|
Виділення або розгортання виділення одного слова праворуч. |
Shift+Ctrl+ |
|
Виділення або розгортання виділення одного слова ліворуч. |
Shift+Ctrl+ |
|
Виділення або розгортання виділення на один рядок угору. |
Shift+ |
|
Виділення або розгортання виділення на один рядок униз. |
Shift+ |
|
Виділення або розгортання виділення на один абзац угору. |
Shift+Ctrl+ |
|
Виділення або розгортання виділення одного абзацу вниз. |
Shift+Ctrl+ |
|
Виділення або розгортання виділення до початку рядка. |
Shift+Home |
|
Виділення або розгортання виділення до кінця рядка. |
Shift+End |
|
Виділення або розгортання виділення до початку сторінки. |
Shift+Control+Home |
|
Виділення або розгортання виділеного фрагмента в кінці сторінки. |
Shift+Control+End |
Робота з картами розуму
|
Дія |
Клавіші |
|---|---|
|
Створення карти дочірнього вузла на увазі |
Клавіша табуляції |
|
Створення дочірнього вузла ліворуч від кореневого вузла на увазі карти |
Shift + клавіша табуляції |
|
Створення вузла спорідненого елемента (не для кореневого вузла) на увазі |
Enter |
|
Додавання нового рядка під час редагування тексту у фігурі |
Shift+Enter |
|
Перехід між вузлами карти розуму та іншими фігурами |
Клавіші зі стрілками |
|
Видалення вузла карти розуму та всіх підключених дочірніх вузлів |
Delete |
|
Видалити лише вибраний вузол карти розуму. Дочірні вузли повторно підключаються до вузла бабусі та дідуся |
Shift+Delete |
|
Перевпорядкування вузлів карти розуму |
Alt + клавіші зі стрілками |
Примітка.: Коли ви працюєте з картами розуму, сполучення клавіш для звичайних фігур перезаписуються активними картами розуму. Наприклад, коли ви працюєте над картою розуму, клавіша Tab не переміщує виділення до наступної фігури. Натомість для цього можна використовувати клавіші зі стрілками.
Додаткові відомості
Технічна підтримка клієнтів з особливими потребами
Корпорація Майкрософт прагне забезпечити якомога кращі умови роботи для всіх своїх клієнтів. Якщо у вас є особливі потреби або ви маєте запитання щодо спеціальних можливостей, зверніться по технічну підтримку до служби Microsoft Disability Answer Desk. Її фахівці чудово знають, як використовувати численні спеціальні засоби, і можуть надавати допомогу англійською, іспанською, французькою й американською мовами жестів. Щоб отримати контактні дані для свого регіону, перейдіть на сайт служби Microsoft Disability Answer Desk.
Якщо ви користувач у державній установі, комерційній організації або на підприємстві, зверніться до корпоративної служби підтримки Disability Answer Desk.