Шаблони розділів можна додати до будь-якої сторінки SharePoint, щоб надати сторінці більш професійного вигляду. Щоб спростити оформлення сторінок, виберіть один із різноманітних шаблонів, у яких вміст чудово відображається без жодних здогадок. Шаблони розділів містять попередньо заготовлений вміст із форматованих пропорцій, які за потреби можна редагувати та налаштовувати.
Примітка.: Деякі функції поступово надаються організаціям, які погодилися на програму "Цільовий випуск". Це означає, що ця функція може ще не відображатися або мати інший вигляд, ніж описано в довідкових статтях.
Додавання шаблону розділу до сторінки SharePoint
-
Щоб почати використовувати шаблони розділів, переконайтеся, що ви перебуваєте в режимі редагування, натиснувши кнопку Редагувати у верхньому правому куті сторінки.
-
У місці на сторінці, де потрібно додати розділ, виберіть

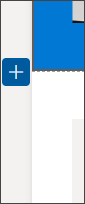
-
В області, що відкриється, перейдіть на вкладку Шаблони .
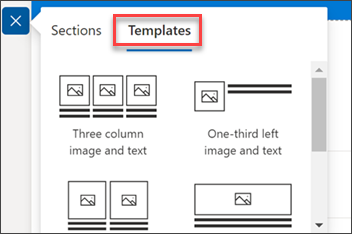
-
Зі списку шаблонів виберіть шаблон, який найкраще відповідає вашим потребам.
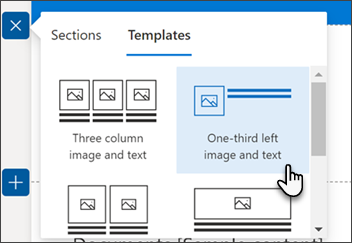
-
Доданий шаблон до сторінки вставте потрібний вміст у кожне поле шаблону.
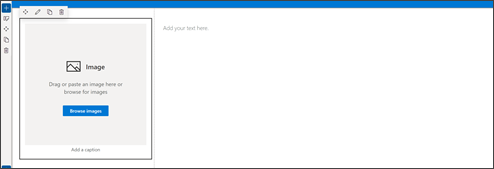
-
Додавши вміст, натисніть кнопку Редагувати розділ на панелі форматування розділу, якщо потрібно змінити вигляд розділу. В області, яка відкриється праворуч, можна вибрати, як змінити макет і заливку тла розділу. Ви також можете переключити перемикач, щоб зробити розділ згорнутим.
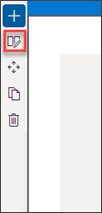
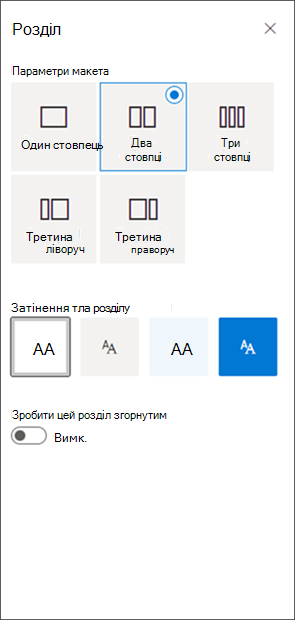
-
Щоб перемістити або дублювати розділ, в області редагування розділу виберіть Перемістити розділ або Дублювати розділ .
-
Якщо ви більше не бажаєте зберігати розділ, його можна видалити, вибравши видалити розділ в області редагування розділу.










