посилання на клітинку вказує на клітинку чи діапазон клітинок аркуша й може використовуватись у формула для пошуку значень або даних, потрібних для обчислення цієї формули.
Посилання на клітинку можна використовувати в одній або кількох формулах для посилання на:
-
Дані з однієї або декількох суміжних клітинок на аркуші;
-
Дані, які містяться в різних областях аркуша;
-
Дані у клітинках на інших аркушах цієї книги.
Наприклад:
|
Формула: |
Посилається на: |
Повертає: |
|---|---|---|
|
=C2 |
Клітинку C2 |
Значення клітинки C2 |
|
=A1:F4 |
Клітинки A1 – F4 |
Значення усіх клітинок, але потрібно натиснути сполучення клавіш Ctrl+Shift+Enter після введення формули. |
|
=Актив-Заборгованість |
Клітинки ''Актив'' і ''Заборгованість'' |
Від значення клітинки ''Актив'' віднімається значення клітинки ''Заборгованість'' |
|
{=Тиждень1+Тиждень2} |
Діапазони клітинок ''Тиждень1'' і ''Тиждень2'' |
Суму значень діапазонів клітинок ''Тиждень1'' і ''Тиждень2'' у вигляді формули масиву |
|
=Аркуш2!B2 |
Клітинку B2 на аркуші 2 |
Значення клітинки B2 на аркуші 2 |
-
Клацніть клітинку, у яку потрібно ввести формулу.
-
У рядок формул

-
Виконайте одну з таких дій:
-
Створіть посилання на одну або кілька клітинок. Щоб створити посилання, виділіть клітинку або діапазон клітинок на тому самому аркуші.
Ви можете перетягнути межу виділення клітинок, щоб перемістити його, або перетягнути кут межі, щоб збільшити виділення.
-
Посилання на певне ім'я Щоб створити посилання на визначене ім’я, виконайте одну з наведених нижче дій.
-
Введіть ім’я.
-
Натисніть клавішу F3, виберіть ім’я в полі Вставлення імені й натисніть кнопку ОК.
Примітка.: Якщо в жодній забарвленій межі клітинки немає квадратної позначки, це посилання на іменований діапазон.
-
-
-
Виконайте одну з таких дій:
-
Щоб створити посилання в окремій клітинці, натисніть клавішу Enter.
-
Щоб створити посилання у формула масиву, натисніть сполучення клавіш Ctrl+Shift+Enter.
Посилання може вказувати на одну клітинку або діапазон клітинок, а формула масиву може обчислювати один або багато результатів.
Примітка.: Якщо ви маєте поточну версію Microsoft 365, ви можете ввести формулу у верхню ліву клітинку діапазону вихідних даних, а потім натиснути клавішу Enter, щоб підтвердити введення формули динамічного масиву. В іншому разі формулу знадобиться ввести по-старому, тобто спочатку вибрати діапазон вихідних даних, ввести формулу в його верхню ліву клітинку, а потім натиснути клавіші Ctrl+Shift+Enter, щоб підтвердити введення. Excel автоматично вставляє фігурні дужки на початку та в кінці формул. Докладні відомості про формули масивів див. у статті Приклади формул масивів і рекомендації.
-
Ви можете посилатися на клітинки, які містяться на інших аркушах тієї самої книги, ввівши ім’я аркуша та знак оклику (!) після нього перед посиланням на клітинку. У наведеному нижче прикладі функція аркушу AVERAGE використовується для обчислення середнього значення в діапазоні B1 – B10 на аркуші ''Маркетинг'' у тій самій книзі.
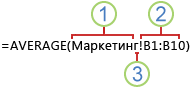
1. Посилається на аркуш ''Маркетинг''.
2. Посилається на діапазон клітинок між B1 і B10 включно.
3. Відокремлює посилання на аркуш від посилання на діапазон клітинок.
-
Клацніть клітинку, у яку потрібно ввести формулу.
-
У рядок формул

-
Виберіть вкладку аркуша, на який потрібно створити посилання.
-
Виділіть клітинку або діапазон клітинок, на які потрібно створити посилання.
Примітка.: Якщо ім’я іншого аркуша містить символи, відмінні від букв, потрібно взяти це ім’я (або шлях) в одинарні лапки (').
Щоб створити посилання, можна також скопіювати й вставити посилання на клітинку, а потім використати команду Посилання на клітинки. Цю команду можна використовувати в таких випадках.
-
Легко відображайте важливу інформацію в помітнішому положенні. Припустімо, у вас є книга, яка містить багато аркушів, а на кожному аркуші – це клітинка, у якій відображаються зведені відомості про інші клітинки цього аркуша. Щоб зробити ці підсумкові клітинки помітнішими, можна створити посилання на них на перший аркуш книги, що дає змогу переглядати зведені відомості про всю книгу на першому аркуші.
-
Полегшення процесу створення посилань між аркушами та книгами. Команда Посилання на клітинки автоматично вставляє правильний синтаксис.
-
Клацніть клітинку з даними, на які потрібно створити посилання.
-
Натисніть клавіші Ctrl+C або перейдіть на вкладку Основне , а потім у групі Буфер обміну натисніть кнопку Копіювати


-
Натисніть клавіші Ctrl+V або перейдіть на вкладку Основне , у групі Буфер обміну натисніть кнопку Вставити

За замовчуванням кнопка Параметри вставлення

-
Натисніть кнопку Параметри вставлення та виберіть пункт Вставити посилання

-
Двічі клацніть клітинку з формулою, яку потрібно змінити. Кожну клітинку або діапазон клітинок, на які посилається формула, буде виділено іншим кольором.
-
Виконайте одну з наведених нижче дій.
-
Щоб перемістити посилання на клітинку або діапазон до іншої клітинки (діапазону), перетягніть забарвлену межу клітинки або діапазону до нової клітинки (діапазону).
-
Щоб долучити до посилання більшу або меншу кількість клітинок, перетягніть кут межі.
-
У рядок формул

-
Натисніть клавішу F3, виберіть ім’я в полі Вставлення імені й натисніть кнопку ОК.
-
-
Натисніть клавішу Enter або сполучення клавіш Ctrl+Shift+Enter для формула масиву.
Примітка.: Якщо ви маєте поточну версію Microsoft 365, ви можете ввести формулу у верхню ліву клітинку діапазону вихідних даних, а потім натиснути клавішу Enter, щоб підтвердити введення формули динамічного масиву. В іншому разі формулу знадобиться ввести по-старому, тобто спочатку вибрати діапазон вихідних даних, ввести формулу в його верхню ліву клітинку, а потім натиснути клавіші Ctrl+Shift+Enter, щоб підтвердити введення. Excel автоматично вставляє фігурні дужки на початку та в кінці формул. Докладні відомості про формули масивів див. у статті Приклади формул масивів і рекомендації.
Часто, якщо ім’я для посилання було визначено після введення посилання у формулу, може бути потрібно оновити формулу, замінивши наявні посилання на клітинки на визначені імена.
-
Виконайте одну з наведених нижче дій.
-
Виберіть діапазон клітинок із формулами, у яких потрібно замінити посилання на клітинки на визначені імена.
-
Виділіть одну пусту клітинку, щоб змінити посилання на імена в усіх формулах на аркуші.
-
-
На вкладці Формули у групі Визначені імена клацніть стрілку поруч із кнопкою Визначене ім’я, а потім виберіть команду Застосувати імена.

-
У полі Застосувати імена виберіть одне або кілька імен і натисніть кнопку OK.
-
Виділіть клітинку, яка містить формулу.
-
У рядок формул

-
Натисніть клавішу F4 для переходу між типами посилань.
Докладні відомості про різні типи посилань на клітинки див. в статті Огляд формул в Excel.
-
Клацніть клітинку, у яку потрібно ввести формулу.
-
У рядок формул

-
Виділіть клітинку або діапазон клітинок на тому самому аркуші. Ви можете перетягнути межу виділення клітинок, щоб перемістити його, або перетягнути кут межі, щоб збільшити виділення.
-
Виконайте одну з таких дій:
-
Щоб створити посилання в окремій клітинці, натисніть клавішу Enter.
-
Щоб створити посилання у формула масиву, натисніть сполучення клавіш Ctrl+Shift+Enter.
Посилання може вказувати на одну клітинку або діапазон клітинок, а формула масиву може обчислювати один або багато результатів.
Примітка.: Якщо ви маєте поточну версію Microsoft 365, ви можете ввести формулу у верхню ліву клітинку діапазону вихідних даних, а потім натиснути клавішу Enter, щоб підтвердити введення формули динамічного масиву. В іншому разі формулу знадобиться ввести по-старому, тобто спочатку вибрати діапазон вихідних даних, ввести формулу в його верхню ліву клітинку, а потім натиснути клавіші Ctrl+Shift+Enter, щоб підтвердити введення. Excel автоматично вставляє фігурні дужки на початку та в кінці формул. Докладні відомості про формули масивів див. у статті Приклади формул масивів і рекомендації.
-
Ви можете посилатися на клітинки, які містяться на інших аркушах тієї самої книги, ввівши ім’я аркуша та знак оклику (!) після нього перед посиланням на клітинку. У наведеному нижче прикладі функція аркушу AVERAGE використовується для обчислення середнього значення в діапазоні B1 – B10 на аркуші ''Маркетинг'' у тій самій книзі.
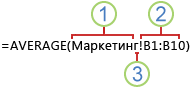
1. Посилається на аркуш ''Маркетинг''.
2. Посилається на діапазон клітинок між B1 і B10 включно.
3. Відокремлює посилання на аркуш від посилання на діапазон клітинок.
-
Клацніть клітинку, у яку потрібно ввести формулу.
-
У рядок формул

-
Виберіть вкладку аркуша, на який потрібно створити посилання.
-
Виділіть клітинку або діапазон клітинок, на які потрібно створити посилання.
Примітка.: Якщо ім’я іншого аркуша містить символи, відмінні від букв, потрібно взяти це ім’я (або шлях) в одинарні лапки (').
-
Двічі клацніть клітинку з формулою, яку потрібно змінити. Кожну клітинку або діапазон клітинок, на які посилається формула, буде виділено іншим кольором.
-
Виконайте одну з наведених нижче дій.
-
Щоб перемістити посилання на клітинку або діапазон до іншої клітинки (діапазону), перетягніть забарвлену межу клітинки або діапазону до нової клітинки (діапазону).
-
Щоб долучити до посилання більшу або меншу кількість клітинок, перетягніть кут межі.
-
У рядок формул

-
-
Натисніть клавішу Enter або сполучення клавіш Ctrl+Shift+Enter для формула масиву.
Примітка.: Якщо ви маєте поточну версію Microsoft 365, ви можете ввести формулу у верхню ліву клітинку діапазону вихідних даних, а потім натиснути клавішу Enter, щоб підтвердити введення формули динамічного масиву. В іншому разі формулу знадобиться ввести по-старому, тобто спочатку вибрати діапазон вихідних даних, ввести формулу в його верхню ліву клітинку, а потім натиснути клавіші Ctrl+Shift+Enter, щоб підтвердити введення. Excel автоматично вставляє фігурні дужки на початку та в кінці формул. Докладні відомості про формули масивів див. у статті Приклади формул масивів і рекомендації.
-
Виділіть клітинку, яка містить формулу.
-
У рядок формул

-
Натисніть клавішу F4 для переходу між типами посилань.
Докладні відомості про різні типи посилань на клітинки див. в статті Огляд формул в Excel.
Потрібна додаткова довідка?
Ви завжди можете поставити запитання експерту в спільноті Tech у розділі Excel чи отримати підтримку в спільнотах.










