Примітка.: Ця стаття зробила свою роботу та скоро буде видалена. Щоб не з’являлися повідомлення "Сторінку не знайдено", ми видаляємо посилання, про які знаємо. Якщо ви створили посилання на цю сторінку, видаліть їх. Так ми разом зробимо Інтернет кращим.
У програмі Word можна створити банер. Звичайні банери відображаються вгорі окремої сторінки, наприклад, на бланку або рекламній листівці, в той час як святкові банери – це написи на кшталт "З днем народження" або "Вітаємо", складені з кількох аркушів. З цієї статті ви дізнаєтеся, як створювати банери обох типів.
У цій статті
Додавання банера до окремої сторінки
Скористайтеся цим способом, щоб створити банер, який відображатиметься вгорі однієї сторінки, як-от на знімку екрана нижче.

-
Двічі клацніть угорі документа, щоб відкрити область верхнього колонтитула.
-
Щоб додати до банера графіку, виберіть Вставлення > Зображення (якщо зображення зберігається на ПК) або Вставлення > Онлайнові зображення. Виберіть потрібне зображення.
Увага!: Якщо ви використовуєте зображення з Інтернету, перевірте ліцензію кожного з них, щоб не порушити відповідних обмежень.
-
Щоб налаштувати висоту й ширину зображення, виділіть його та скористайтеся параметрами на вкладці Знаряддя для зображення | Формат.
-
Щоб додати до банера текст, клацніть Вставлення > Word Art і виберіть стиль.
-
З’явиться текстове поле з написом "Введіть текст". Введіть текст для банера.
-
Щоб змінити стиль тексту, виділіть текстове поле та скористайтеся параметрами на вкладці Засоби креслення | Формат. Крім того, змінити шрифт і його розмір можна на вкладці Основне.
Створення святкового банера
За допомогою таких банерів можна прикрасити інтер’єр до дня народження, корпоративного свята, випускного або іншої урочистої події. Ці банери зазвичай складаються з кількох сторінок, викладених послідовно у вигляді довгого транспаранта.

Найпростіше почати за допомогою шаблона банера.
-
Відкрийте Word і на екрані шаблонів, що відразу відкриється, введіть у поле "Пошук онлайнових шаблонів" запит Банер. Клацніть піктограму Пошук.

-
Підібрати банер, який вам сподобався. Воно не має бути точно таким, яким ви хочете. Ви можете налаштувати його.
-
Натисніть кнопку Створити. Банер відкриється для редагування у Word. Якщо вносити зміни не потрібно, можете роздрукувати його.
-
В іншому разі відредагуйте шаблон. Тут починається найцікавіше. Ось що ви можете зробити:
-
змінити фонове зображення;
-
видалити наявне фонове зображення й додати власне;
-
змінити шрифт, його розмір і колір;
-
персоналізувати текст, наприклад замінити напис "З днем народження" на "Вітаємо з ювілеєм!"
-
Змінення фонового зображення
Якщо потрібно змінити фонове зображення, клацніть зображення в шаблоні, щоб виділити потрібний об’єкт. У багатьох шаблонах банерів фонові зображення розташовано в області верхнього й нижнього колонтитулів, але в інших шаблонах використовується зображення на цілу сторінку. Якщо клацнути об’єкт зображення, навколо нього з’явиться рамка, а в його верхньому правом куті – піктограма Параметри макета.
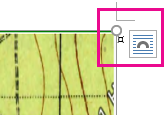
-
Виділіть зображення, яке потрібно відредагувати. Якщо не вдається визначити потрібний об’єкт на сторінці, двічі клацніть верхній або нижній колонтитул, щоб з’ясувати, чи не містять вони зображення.
-
Відредагуйте зображення, використовуючи параметри на вкладці Знаряддя для зображення | Формат.
-
Щоб вибрати інше зображення, видаліть наявне із шаблону. (Виділіть зображення й натисніть клавішу Delete.)
-
Виберіть Вставлення > Зображення (щоб вставити власне зображення) або Вставлення > Онлайнові зображення. Виберіть потрібне зображення.
Увага!: Якщо ви використовуєте зображення з Інтернету, перевірте ліцензію кожного з них, щоб не порушити відповідних обмежень.
-
Відредагуйте зображення та змініть його розмір, використовуючи параметри на вкладці Знаряддя для зображення | Формат.
Додаткові відомості
Додавання зображень до верхніх і нижніх колонтитулів
Змінення рівня яскравості, контрасту або різкості зображення
Змінення розміру рисунка, фігури, текстового поля або об’єкта WordArt










