Блок підпису в Outlook може бути простим, як і ваше ім'я та номер телефону. Або ви можете створити презентацію з фотографією або емблемою та навіть додати деякі піктограми служб соціальних мереж, як-Facebook, Twitter, LinkedIn і YouTube. Ми покажемо вам, як це зробити. Перш ніж почати, знайдіть фотографію або емблему та будь-які піктограми соціальних мереж, які потрібно додати до блоку підписів. Файли зображень мають використовувати розширення .bmp, .gif, .jpg або .png.
-
На вкладці Основне натисніть кнопку Створити повідомлення електронної пошти, а потім у блоці повідомлення натисніть кнопку Вставити > таблицю.
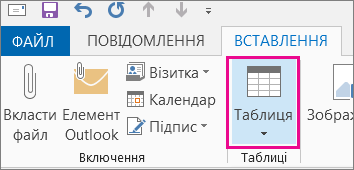
-
Перетягніть курсор у сітку таблиці, щоб виділити один рядок і два стовпці, у яких зберігатимуться відомості про підпис.
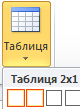
-
Розташуйте курсор у першій клітинці таблиці, натисніть кнопку Вставити > зображення, перейдіть до папки, у якій зберігається фотографія або емблема, виберіть файл і натисніть кнопку Вставити.
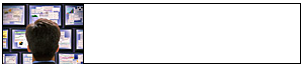
-
Розташуйте курсор у другому стовпці, введіть своє ім'я та натисніть клавішу Enter. У кожному наступному рядку введіть додаткові особисті відомості в блок підпису. Після кожного запису натискайте клавішу Enter.
-
Якщо ви плануєте додати піктограму соціальної мережі, двічі натисніть клавішу Enter після додавання останнього рядка особистих відомостей. Потім натисніть кнопку Вставити > зображення, перейдіть до папки, де зберігається піктограма, виберіть файл і натисніть кнопку Вставити. Повторіть ці дії, якщо додається кілька піктограм.
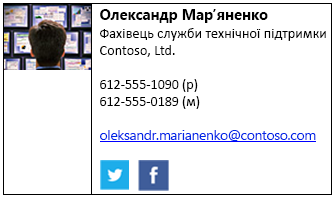
Порада.: За потреби перетягніть вказівник миші, щоб змінити розмір фотографії або емблеми, а потім змініть розмір стовпця відповідно до розміру зображення.
Щоб переконатися, що зображення в лівому стовпці не оточене додатковим пробілом, виділіть стовпець, перейдіть на вкладку Макет , а потім у групі Розмір клітинки встановіть для висоти рядка та ширини рядка значення нуль.

-
Виберіть таблицю, клацніть її правою кнопкою миші, виберіть пункт Межі та заливка > Немає > OK.
Примітка.: Якщо після клацання правою кнопкою миші не відображаються кнопки Межі та заливка , на вкладці Формат тексту в групі Абзац натисніть кнопку Межі

-
Виберіть таблицю. клацніть правою кнопкою миші, виберіть Копіювати, а потім на вкладці Вставлення в групі Включення натисніть кнопку Підпис > Підписи.
Порада.: У верхньому лівому куті таблиці з'явиться символ прив'язки

-
На вкладці E-mail Signature (Підпис електронної пошти ) у розділі Select signature to edit (Вибрати підпис для редагування) натисніть кнопку New (Створити), а потім введіть ім'я підпису.
-
У розділі Редагувати підпис натисніть клавіші Ctrl+V, щоб вставити блок скопійованого підпису в текстове поле.
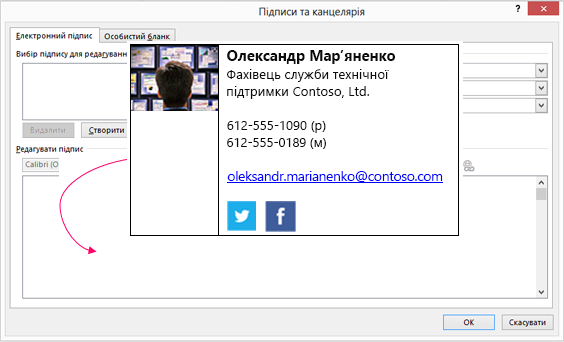
Примітка.: Якщо в скопійованому блоці підпису відображається сітка таблиці з чорним фоном, поверніться до кроку 6, але вибравши таблицю та вибравши пункт Межі та заливка, у розкривному списку Колір у розділі Кольори теми виберіть біле поле у верхньому лівому куті, а потім натисніть кнопку OK.
-
У розділі Вибрати підпис за замовчуванням виконайте наведені нижче дії.
-
У списку Обліковий запис електронної пошти виберіть обліковий запис електронної пошти, який потрібно пов'язати з підписом.
-
У списку Нові повідомлення виберіть підпис, який потрібно автоматично додавати до всіх нових повідомлень електронної пошти. Якщо ви не хочете автоматично підписувати повідомлення електронної пошти, прийміть стандартний параметр (немає).
-
У списку Відповіді та переслані повідомлення виберіть підпис, який потрібно автоматично додавати до відповідей і пересланих повідомлень (автоматичний підпис). В іншому разі прийміть стандартний параметр (немає).
-
-
Натисніть кнопку OK.
Новий підпис тепер буде доступний у групі Включення з параметром Підпис під час створення нового повідомлення.










