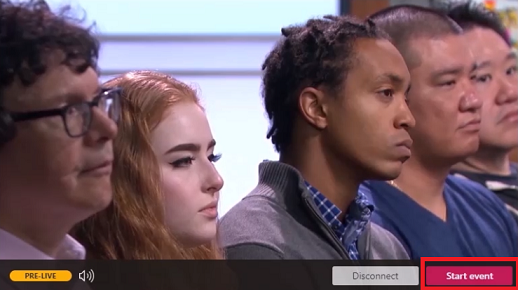У наведеному нижче короткому відео пояснюється, як створити відеоподію в Microsoft Stream.
Примітки.:
-
Китай. Наразі користувачі, розташовані в Китаї, не зможуть настроювати або відвідувати Microsoft Stream, Microsoft Teams або відео в мережі Yammer, а також переглядати відео на вимогу без допомоги ІТ-адміністратора.
-
Перш ніж почати, зверніться до адміністратора, щоб дізнатися, чи потрібно дитина настроювати МЕРЕЖУ VPN, щоб підключати корпоративну мережу, щоб ці програми могли працювати у вашій організації.
Планування відеоподії
-
У Stream перейдіть до розділу Створення події > Live.
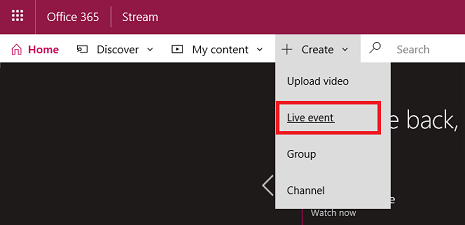
-
Заповніть область відомостей іменем, описом і часом події. Ви також можете передати ескіз як зображення плаката, щоб користувачі могли побачити його.
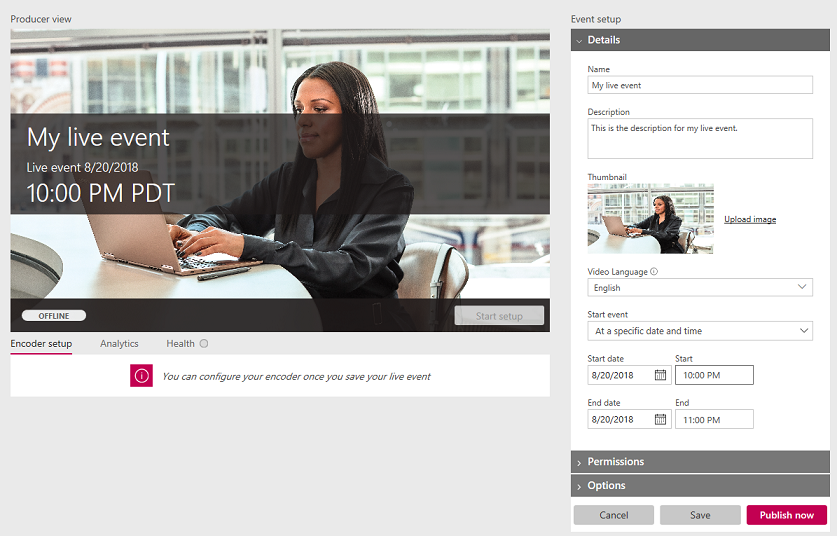
-
Виберіть область дозволів і вкажіть, кому потрібно отримати доступ до відео, а також у яких групах воно відображатиметься для підвищення зручності виявлення.
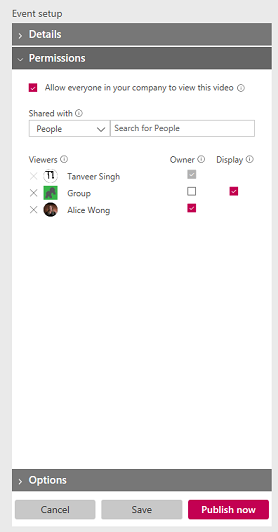
-
За потреби можна встановити додаткові параметри в області Параметри. Більшість варіантів наберуть сили, коли подія завершиться після переходу від прямого ефіру до вимоги.
-
Виберіть команду Зберегти. Натиснувши кнопку Опублікувати зараз, користувачі, яким ви надали доступ, зможуть бачити сторінку події в поданні учасника, але автоматично згенеровані шифери відображатимуться, перш ніж перейти наживо.
Примітка.: Щоб надати спільний доступ до URL-адреси, слід опублікувати її. Якщо ви не опублікували її, система автоматично опублікує подію, коли будете готові вийти наживо та вручну почати подію. Коли подія буде опублікована, користувачі можуть знайти подію на порталі Stream в огляду, пошуку та на сторінках групи.
Потокове передавання відеоподії
-
Під час збереження відеоподії ви отримаєте URL-адресу сервера RTMP, розташовану на вкладці налаштування кодувальника. Виберіть кодувальник із розкривного списку або вручну. Ознайомтеся зі списком кодувальників , щоб отримати інструкції з простого налаштування.
-
Щоб налаштувати кодувальник, натисніть кнопку Почати налаштування в елементах керування виробника. Щоб запустити процес настроювання, може знадобитися деякий час.
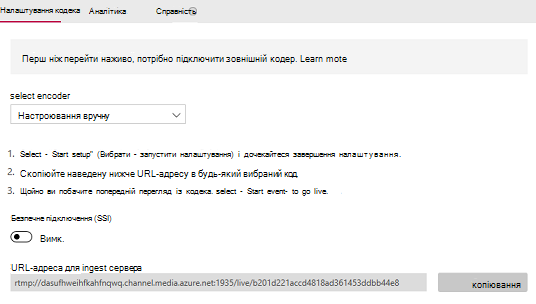
-
Коли настроювання буде готове, скопіюйте URL-адресу сервера, яка потрапляє до вашого кодувальника, щоб почати надсилати канал динамічного кодувальника до Microsoft Stream. Дізнайтеся більше про налаштування кодувальника.
Примітка.: Важливо налаштувати кодувальник із правильною конфігурацією та вказати як аудіо, так і відео для відтворення. Перегляньте вимоги до конфігурації , щоб переконатися, що кодувальник настроєно правильно.
-
Коли ви починаєте штовхати кодувальника до точки найвіддівнішого сервера, має відобразитися підготовча версія оновлення виробника.
Примітка.: Учасники аудиторії не бачитимуть цей елемент, доки ви не запустите відеоподію – вони побачать автоматично створений шифер.
-
Після того, як ви задоволені налаштуванням і побачите попередній перегляд, натисніть кнопку Почати подію. Якщо ви раніше не опублікували подію, Stream зробить це автоматично, коли ви почнете її.
Після початку події учасники аудиторії зможуть побачити подію.
Примітка.: На цьому етапі також можна відключитися, щоб повернутися до кроку #2, якщо ви мали намір перевірити перед подією.
-
Після завершення події виберіть Елемент Завершити подію в елементах керування виробника. Після цього подія завершиться та відразу робить вміст доступним для відео на вимогу.
Примітки.:
-
Не забудьте натиснути кнопку Завершити подію в Stream, перш ніж зупинити кодувальник. Якщо зробити це у зворотному порядку, учасники аудиторії побачать помилку.
-
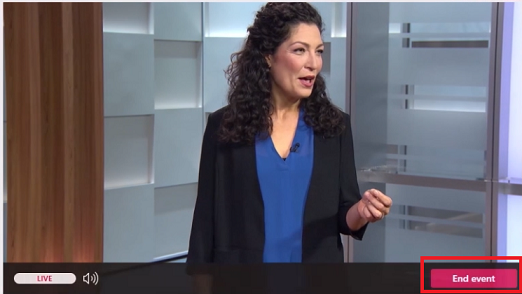
-