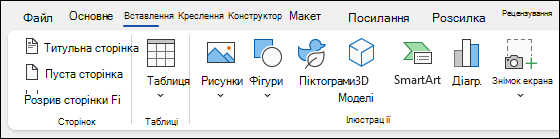Створення документа у Word

За допомогою Word можна:
-
Створіть документ із нуля або на основі шаблону.
-
додати текст, зображення, картинки та відео;
-
шукати додаткову інформацію на тему та знайти надійні джерела;
-
Отримуйте доступ до документів із комп'ютера, планшета або телефону за допомогою OneDrive.
-
Надання спільного доступу до документів і співпраця з іншими користувачами.
-
відстежувати та переглядати зміни.
Створення нового документа
-
На вкладці Файл натисніть кнопку Створити.
-
Виберіть новий документ або двічі клацніть зображення шаблону або введіть тип документа в поле Пошук онлайнових шаблонів і натисніть клавішу Enter.
Порада.: Щоб навчитися використовувати функції Word, спробуйте навчальний посібник, наприклад Ласкаво просимо до Word або Вставте перший зміст.
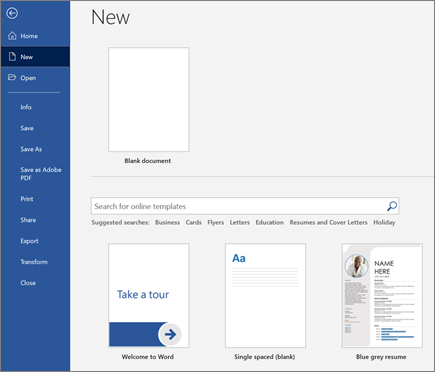
Додавання та форматування тексту
-
Клацніть нову пусту сторінку та введіть текст.
-
Виберіть текст, який потрібно відформатувати, і виберіть параметри шрифту на вкладці Основне : Жирний, Курсив, Маркери, Нумерація тощо.
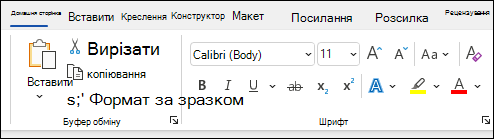
Додавання зображень, фігур, рисунків SmartArt, діаграм тощо
-
Перейдіть на вкладку Вставлення.
-
Виберіть об’єкт, який потрібно вставити.
-
Таблиці . Виберіть

-
Зображення – виберіть

Примітка.: У попередніх версіях Word на стрічці поруч із пунктом Зображення можуть відображатися зображення з Інтернету.
-
Фігури . Виберіть

-
Піктограми . Виберіть

-
3D-моделі . Виберіть

-
SmartArt – виберіть

-
Діаграма . Виберіть

-
Знімок екрана: виберіть

-