Примітка.: Ця стаття зробила свою роботу та скоро буде видалена. Щоб не з’являлися повідомлення "Сторінку не знайдено", ми видаляємо посилання, про які знаємо. Якщо ви створили посилання на цю сторінку, видаліть їх. Так ми разом зробимо Інтернет кращим.
Ви можете створити друковану форму у програмі Word, створивши форму за допомогою прапорців, пустих ліній і текстових полів. Ви також можете отримати багато шаблонів для бізнесу, навчальних і юридичних форм в Інтернеті, і ви можете змінити шаблони відповідно до ваших потреб.
Щоб отримати відомості про створення форм, які користувачі заповнюватимуть на своїх комп'ютерах, перегляньте статтю створення форм для заповнення або друку в програмі Word.
У цій статті
Створення контрольного списку для друку
Якщо потрібно просто створити контрольний список, який буде заповнюватися на папері, можна створити список, який використовує символ поля як маркер. Символ квадратика можна вибрати з розмаїття доступних варіантів.
Спосіб створення списку залежить від того, чи документ уже містить маркіровані списки з різними типами маркерів.
-
Якщо документ ще не містить маркери кількох різних типів, маркірований список можна створити за допомогою спеціального формату маркера.
-
Якщо документ уже містить маркери в кількох форматах, щоб запобігти зміненню наявних маркерів, можна розмістити новий список у таблиці.
Створення маркірованого списку зі спеціальними маркерами
-
Введіть пункти списку.
-
Виберіть список.
-
На вкладці Основне у групі Абзац клацніть стрілку поряд із кнопкою Маркери.
-
Виберіть пункт Визначити новий маркер.
-
Натисніть кнопку Символ.
-
У полі Шрифт виберіть інстальований на комп’ютері символьний шрифт, наприклад Wingdings.
-
Перегляньте список доступних символів і двічі клацніть потрібний символ квадратика, наприклад пустий (


Створення таблиці для запобігання зміненню наявних маркерів
Крок 1. Створення таблиці
-
На вкладці Вставлення натисніть кнопку таблиця > вставити таблицю.
-
У полі Кількість стовпців введіть 2.
-
У полі Кількість рядків введіть потрібну кількість рядків. Для кожного елемента в списку потрібен один рядок.
-
Натисніть кнопку OK.
Крок 2. Вставлення прапорців і тексту
-
Клацніть верхню ліву клітинку.
-
На вкладці Вставлення в групі Символи послідовно клацніть Символ та Інші символи.
-
Перейдіть на вкладку Символи.
-
У полі Шрифт виберіть інстальований на комп’ютері символьний шрифт, наприклад Wingdings.
-
Перегляньте список доступних символів і двічі клацніть потрібний символ квадратика, наприклад пустий (


-
Натисніть кнопку Закрити.
-
Виділіть клітинку, у яку потрібно вставити прямокутник, і натисніть клавіші Ctrl+Y, щоб вставити інший прямокутник.
-
Після вставлення поля для кожного елемента, який потрібно додати до лівого стовпця, введіть потрібний текст для кожного елемента списку в правому стовпці таблиці.
Крок 3. Удосконалення макета
Хоча для створення макета списку ви використовуєте таблицю, можливо, вам знадобиться відрегулювати інтервал, щоб стовпець із прапорцями не був надто широкий, а текст вирівнявся за прапорцями. Можливо, вам не потрібні лінії меж, які зазвичай вставляються в таблицю Word. Щоб внести ці зміни, зробіть ось що.
-
Клацніть таблицю правою кнопкою миші, наведіть курсор на пункт Автодобір, а потім клацніть Автодобір за вмістом.
-
Клацніть таблицю правою кнопкою миші, клацніть Властивості таблиці, а потім перейдіть на вкладку Таблиця.
-
Клацніть Параметри, а потім у полях зліва та справа введіть число, яке забезпечить інтервал між прапорцем і текстом, наприклад 0,05 см, а потім натисніть кнопку OK.
-
На вкладці Таблиця клацніть Межі й заливка, а потім перейдіть на вкладку Межі.
-
У розділі Тип клацніть немає, а потім натисніть кнопку OK.
Примітка.: Коли ви видалите ліній меж, усе ще можуть відображатися сірі лінії меж. Це лінії сітки таблиці, які не відображаються під час друку документа. Щоб повністю приховати їх, у розділі Робота з таблицями на вкладці Макет у групі Таблиця клацніть Відобразити сітку.
Підкреслення пустих пробілів для друкованої форми
Ви можете підкреслити Пусті пробіли, натиснувши клавіші SHIFT + дефіс (-), але важко вирівнювати підкреслення, якщо ви створюєте форму заповнення, наприклад. Крім того, якщо ввімкнуто параметр Автоформат для змінення символів підкреслення на лінії межі, натисніть сполучення клавіш SHIFT + дефіс (-) тричі або більше разів поспіль, що призведе до лінії, яка розширює ширину абзацу, що може бути не потрібно.
Найкращий спосіб підкреслити Пусті пробіли для друкованого документа – використовувати клавішу ТАБУЛЯЦІЇ, а також застосувати підкреслення до символів табуляції.
Застосувати підкреслення до символів табуляції
-
На вкладці основне в групі абзац натисніть кнопку Відобразити або приховати ¶.
Відображаються позначки, які вказують на пробіли та позиції табуляції.
-
Натискайте клавішу ТАБУЛЯЦІЇ.
-
Виділіть символи табуляції, які потрібно підкреслити. Символ табуляції виглядає як маленька стрілка.
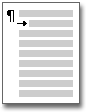
-
Виконайте одну з таких дій:
-
Натисніть сполучення клавіш CTRL +, щоб застосувати простий формат підкреслення.
-
Щоб застосувати інший стиль підкреслення, на вкладці основне клацніть запускач діалогового вікна Шрифт

-
Вставлення текстових полів для друкованої форми
-
На вкладці Вставлення в групі Текст натисніть кнопку Текстове поле.
-
Натисніть кнопку Накреслити текстове поле, а потім накресліть текстове поле в потрібному місці форми.
-
Виконайте одну з таких дій:
-
Залишіть текстове поле пустим. Під час друку форми друкується межа текстового поля.
-
Введіть текст у полі. Ви можете відформатувати текст, вибравши текст і натиснувши кнопку настройки на міні-панелі, яка відображається поруч із виділеним текстом.
-










