Використовуючи злиття, можна швидко створити етикетки для всіх у списку. Настроювання займе трохи часу, але потім можна надрукувати всі етикетки відразу. Настройки етикеток можна зберегти, щоб використати наступного разу, коли знадобиться друкувати етикетки.
Вибір шаблону для етикеток
Маючи пакет етикеток із певним номером продукту, пошукайте шаблон для цього продукту.
-
Клацніть елементи Файл > Створити та введіть у полі пошуку номер виробника (наприклад, Avery 8871).
-
Виберіть шаблон, перегляньте опис, щоб переконатися, що він відповідає номеру продукту на етикетці, і натисніть кнопку Створити.
Підключення публікації етикеток до списку адрес
Тепер потрібно підключити аркуш етикеток до джерела даних. Джерело даних – це файл, у якому міститься ваш список адрес.
Можна використати контакти Outlook або список адрес у таблиці Excel чи базі даних Access. Якщо у вас ще немає списку, його можна створити у програмі Publisher.
Якщо у вас ще немає списку
Роботу над складанням списку почніть зі збирання відомостей про всіх осіб, які повинні бути у вашому списку адрес.
-
У програмі Publisher відкрийте вкладку Розсилки, натисніть кнопку Вибрати одержувачів і виберіть пункт Ввести новий список.
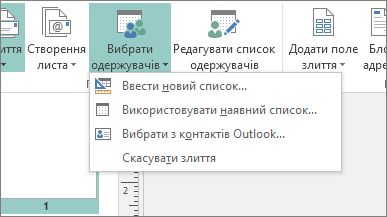
-
У першому рядку введіть відомості про першу особу у списку.
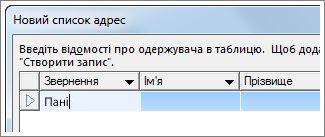
Порада.: Щоб змінити стовпці в програмі Publisher, натисніть кнопку настроїти стовпці . Потім можна додати, видалити, перейменувати та змінити порядок стовпців у списку.
-
Ввівши всі відомості про особу, натисніть кнопку Створити запис і введіть відомості для наступної особи у списку.
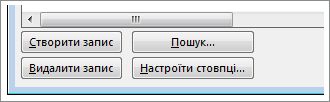
-
Додавши всіх осіб, натисніть кнопку OK.
-
У діалоговому вікні Збереження списку адрес у полі Ім’я файлу введіть назву для списку адрес і виберіть папку, у якій потрібно зберегти список.
Використання наявного списку адрес
-
На вкладці Розсилки натисніть кнопку Вибрати одержувачів.
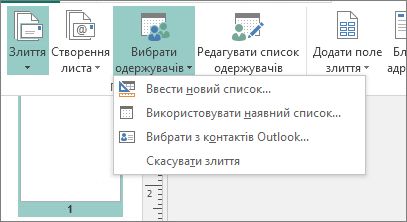
-
Якщо список міститься в таблиці або базі даних, виберіть пункт Використовувати наявний список, знайдіть файл зі списком, виберіть його та натисніть кнопку Відкрити. (Якщо відобразиться запит на вибір таблиці, натисніть кнопку OK).
-
Щоб використати контакти Outlook, виберіть пункт Вибрати з контактів Outlook, виберіть потрібну папку контактів і натисніть кнопку OK.
Вибір одержувачів для додавання до списку
Якщо використовується наявний список або контакти Outlook, у програмі Publisher буде включено всіх осіб із файлу чи папки контактів. Якщо потрібно, цей список можна звузити.
-
Натисніть кнопку Редагувати список одержувачів.
-
У діалоговому вікні Одержувачі злиття встановіть прапорці поруч із контактами, яких потрібно включити, і зніміть прапорці поруч із контактами, яких зараз включати не потрібно.
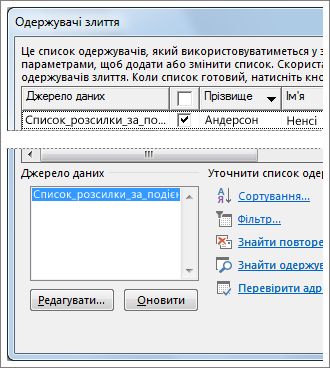
Щоб простіше знайти людей, яких потрібно додати, можна відсортувати або відфільтрувати список.
Сортування елементів списку
-
У вікні Одержувачі злиття клацніть заголовок стовпця, за яким потрібно відсортувати дані.
Наприклад, якщо список потрібно відсортувати в алфавітному порядку за прізвищем, клацніть заголовок стовпця Прізвище.
Порада.: Щоб відсортувати записи за кількома умовами (наприклад, за областю та містом), виберіть посилання Сортування в розділі Уточнити список одержувачів у вікні Одержувачі злиття. У діалоговому вікні Фільтр і сортування виберіть умову, за якою потрібно виконати сортування.
-
Установіть прапорці поруч із користувачами, яких потрібно додати, і зніміть поруч із користувачами, яких зараз додавати не потрібно.
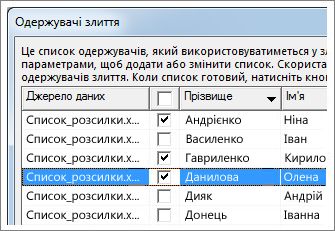
Фільтрування елементів списку
-
Клацніть стрілку поруч із заголовком стовпця, у якому потрібно відфільтрувати вміст.
-
Виберіть пункт (Пусті) або (Непусті), щоб відфільтрувати список узагальнено. Щоб додати конкретнішу умову фільтрування, наприклад за певним містом, виберіть пункт (Додатково) й у відповідних полях укажіть потрібні умови фільтрування.
Порада.: У вікні Фільтр і сортування можна виконати фільтрування за кількома умовами.
-
Установіть прапорці поруч із користувачами, яких потрібно додати, і зніміть поруч із користувачами, яких зараз додавати не потрібно.
Щоб знову відобразити всі записи, виберіть пункт (Усі).
Додавання адрес до етикеток
-
На вкладці Розсилки натисніть кнопку Блок адреси.

-
Укажіть потрібний вигляд імені.
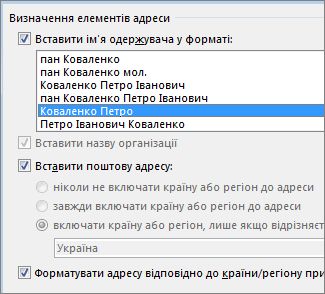
Порада.: Щоб упевнитися, що програма Publisher знайде адреси та назви у списку, натисніть кнопку Добір полів. Перевірте, чи у списку відображено потрібні поля. Якщо в потрібному полі відображається напис (не відповідає), клацніть стрілку розкривного списку для цього поля та виберіть назву стовпця, яка відповідає цьому стовпцю у вашому списку.
-
Натисніть кнопку OK.
Програма Publisher додасть поле злиття до публікації. Коли ви завершите злиття, програма Publisher на кожній етикетці замінить це поле на адресу.
Примітка.: Якщо ви створюєте інші види етикеток і вам потрібно додати інші відомості, на вкладці Розсилки натисніть кнопку Додати поле злиття та виберіть назву відомостей, які потрібно додати.
Форматування адрес
-
У публікації виділіть поле Блок адреси, включно з маркерами на початку та в кінці.

-
На контекстній вкладці Знаряддя для текстових полів перейдіть на кладку "Формат" і виберіть потрібні значення в полях Шрифт, Розмір шрифту та Колір шрифту.
Попередній перегляд етикеток
Тепер можна переглянути, який вигляд матимуть етикетки, перш ніж починати злиття.
-
Натисніть кнопку Переглянути результати, а потім скористайтеся стрілками, щоб переконатися, що етикетки виглядають належним чином.
Порада.: Щоб знайти та переглянути певний запис у джерелі даних, натисніть кнопку Пошук одержувача, введіть умову пошуку у вікні Пошук елемента та натисніть кнопку Знайти далі.
Примітки.:
-
Якщо відображається ім’я, яке не потрібно зливати, його можна вилучити, натиснувши кнопку Виключити цього одержувача.
-
Якщо виявиться, що весь список неправильний, натисніть кнопку Редагувати список одержувачів і виконайте сортування або фільтрування, щоб отримати потрібний список.
Друк етикеток
-
Натисніть кнопку Завершити й об’єднати та виберіть пункт Злиття та друк.
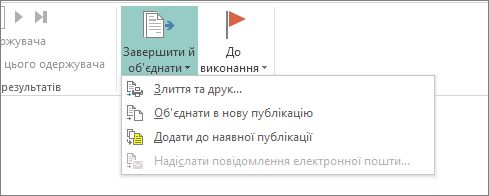
-
Переконайтеся, що в розділі Параметри програма Publisher відображає напис Кілька копій на аркуші.
-
Виберіть команду Друк.
Збереження настроювання етикеток для подальшого використання
Завершивши злиття, збережіть файл з етикетками для подальшого використання.
-
На вкладці Файл виберіть команду Зберегти як.
-
Виберіть розташування, у якому потрібно зберегти файл з етикетками, а потім натисніть кнопку Огляд.
-
Введіть назву для публікації етикеток у поле Ім’я файлу, а потім натисніть кнопку Зберегти.
Файл з етикетками залишається підключеним до вашого списку адрес. Щоб знову створити етикетки, відкрийте файл і натисніть кнопку Так, коли відобразиться запит програми Publisher на збереження цього підключення. Якщо потрібно змінити користувачів або елементи для злиття, натисніть кнопку Редагувати список одержувачів, щоб їх відсортувати, відфільтрувати та вибрати.










