Примітка.: Ця стаття зробила свою роботу та скоро буде видалена. Щоб не з’являлися повідомлення "Сторінку не знайдено", ми видаляємо посилання, про які знаємо. Якщо ви створили посилання на цю сторінку, видаліть їх. Так ми разом зробимо Інтернет кращим.
By Glenna R. Shaw,Microsoft PowerPoint MVP, and owner of Glenna Shaw Visual Communications site
Ви можете додавати дії до цифрових зображень за допомогою ефектів панорамування та масштабування, відомих фотографом фотографа Кені Спайна. У Вікіпедії промовляються: "У своїх документах Записування часто живуть фотографії, поступово збільшаючи тематику та панорамування з однієї теми на іншу. Наприклад, на фотографії бейсбольної команди він може повільно панорамувати обличчя гравців і прийти до решти гравця, який обговорює Екранний диктор".
У прикладах нижче використовується PowerPoint 2007, але основні інструкції однакові для інших версій PowerPoint. У цій статті також припускається, що відомо про застосування анімації та їхніх параметрів.
Почніть із ввімкнення сітки та напрямних. Це допоможе розмістити кілька елементів, коли ми працюємо, і з легкістю допоможе визначити центр слайда, який дуже важливо. (На вкладці Основне в групі Креслення натисніть кнопку Упорядкувати, наведіть вказівник миші на пункт Вирівняти ,а потім виберіть Параметри сітки ,і діалогове вікно, показане нижче. Я не хочу прив'яжати об'єкти, тому що мені подобається трохи більше контролю, але вам може бути простіше закріпити об'єкти.

Виберіть заголовок розділу нижче, щоб відкрити його й переглянути докладні вказівки.
Перевага панорамного зображення полягає в тому, що воно відображається набагато більше, ніж традиційна фотографія. Наприклад, у мене є новий пул, який я хочу надіслати зображення родині, але регулярні зображення просто не передають загальний ефект дуже добре. Моє рішення – створити панорамний знімок усього пулу. Для цього я знаходилася в одному розташуванні та знімала своє перше зображення, трохи знизилася ліворуч, вибрала друге зображення тощо. Потім я зшити ці фотографії на слайді, вирівнявши та згрупував їх. У моєму прикладі зображення позначено зеленими лініями, щоб виділити їх. Вам не потрібні лінії на фотографіях.
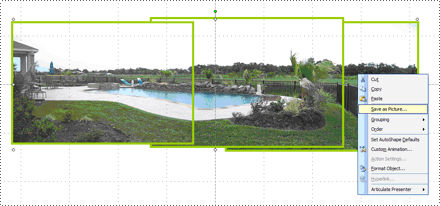
Потім я клацнула згрупований об'єкт правою кнопкою миші, вибирала команду Зберегти як рисунок ізберегла нове панорамне зображення PoolPanorama.jpg файлі.
Після наступного видалення згрупованого об'єкта до слайда вставлено файл PoolPanorama.jpg і використав засіб обтинання в розділі Знаряддя для зображення навкладці Формат у групі Розмір, щоб зробити верхній і нижній край панорамного зображення парним. (Щоб відобразити вкладки Знаряддя для зображення та Формат, переконайтеся, що зображення вибрано.)
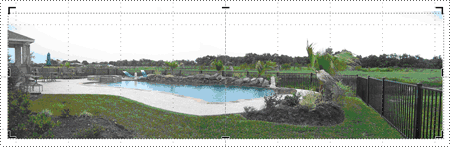
Нарешті, розмір вікна перегляду зображення змінено на 30 %, щоб побачити все зображення (за допомогою повзунка в нижньому правому куті). Потім зображення вирівняно за лівим краєм слайда. Щоб отримати найкращі результати, ширина панорамного місця має бути кратним 10 (оскільки слайд має сягати 10 дюймів), щоб не закінчуватися пробілом, коли зображення "переміщується". У моєму прикладі ширина – 30 дюймів.
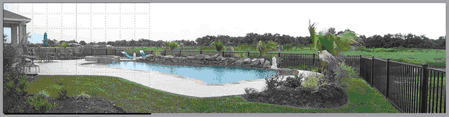
Тепер я використовую параметри в області завдань Настроювання анімації, щоб додати шлях переміщення ліворуч до панорамного зображення та розширити кінцеву точку ліворуч від зображення за допомогою миші. (Щоб відкрити область завдань Настроювання анімації, на вкладці Анімація в групі Анімація натисніть кнопку Настроювання анімації.) Я встановлюю для хронометражу на шляху переміщення значення Швидкість 30 секунд і зніміть прапорці на вкладці Ефект для параметра Згладжування початку ,Згладжування ,а потім установіть прапорець для автоматичного зворотного відтворення.
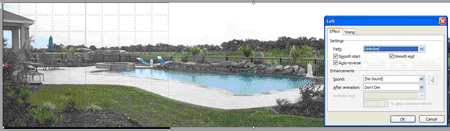
Тепер під час показу слайдів зображення пулу повільно панорамуватимуться ліворуч, а потім повільно панорамуватимуться назад, що дасть змогу аудиторії більш повноцінно випробувати цей ефект. Якщо вибрати прапорці Плавний початок і Згладжування, анімація дещо вповільнюватиме анімацію на початку та в кінці шляху переміщення, тож вам не потрібно цього зробити.
Додавання ефекту панорамування до фотографії групи дає змогу продемонструвати групу та окремих користувачів.
Почнемо з вставлення свого зображення на слайд. Фотографії з вищою роздільною здатністю виглядати краще, але з ними можуть виникати певні проблеми. У такому разі зменште роздільну здатність зображення. Зображення має бути якомога якіснішим, оскільки (у разі збільшення масштабу) воно втратить частину якості. Докладні відомості див. на цьому сайті MVP PowerPoint: Запитання й відповіді про PowerPoint: сканування, роздільна здатність, розділ роздільної здатності.
Розмір зображення зміниться відповідно до розміру слайда. Для цього я клацную зображення правою кнопкою миші, виберіть пункт Розмір і розташування,а потім відформатую зображення до висоти 7,5 дюйма (стандартна висота слайда). Установіть прапорець Зберегти пропорції, щоб заблокувати пропорції зображення або виглядати спотвореним.
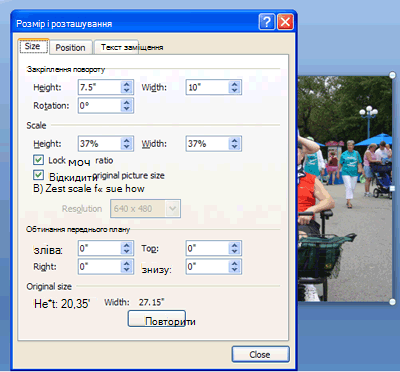
Тепер на слайді з'явилось фотоцентр.
У цьому прикладі я хочу панорамувати обличчя моєї родини, тому перше, що потрібно зробити, – вирішити, з чого почати та звідки потрібно завершитися. Для цього мені потрібен прямокутник, пропорційний до слайда. Наприклад, я використовую прямокутник розміром 3 на 4 дюйми, показаний яскраво-жовтим.
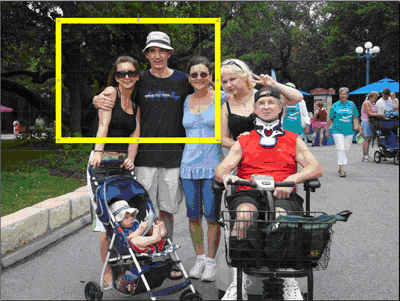
Тепер я копіюю та вставляю повторюваний прямокутник і переміщую його в місце, де має закінчуватися панорамування.
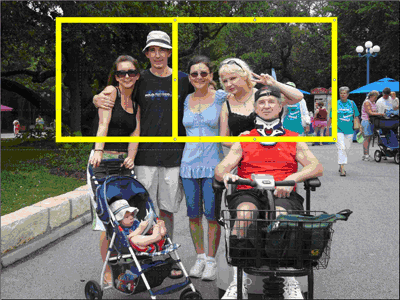
Я вирівнюю прямокутники за верхнім і нижнім краєм і використовую прямокутники як напрямну для обтинання фотографії.
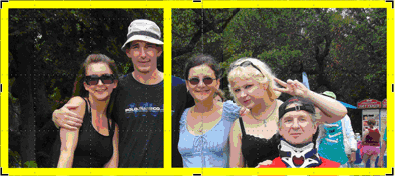
Нарешті, я видаляю жовті прямокутники, змінюю розмір фотографії до висоти слайда, вирівнювання за лівим краєм, а потім використовую ті самі кроки, щоб створити шлях переміщення ліворуч у прикладі з панорамами вище.
Примітка.: Ще раз потрібно, щоб ширина кратного 10, тому, можливо, знадобиться відкоригувати фрагмент. Я зробив свою фотографію шириною 20 дюймів.
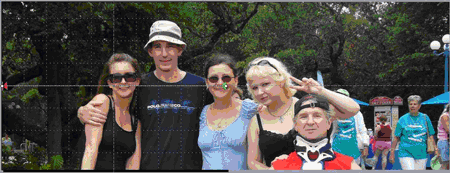
Тепер мої фотографії панорамуватимуться на обличчях моєї родини.
Якщо потрібно виділити один об'єкт на фотографії, масштабування дуже ефективне та просте.
У моєму прикладі я помітимо свого маленького внука. Я починаю з тієї ж фотографії на слайді, і копіюю та вставляю дублікати точно над першою фотографією. Потім я вирізаю другу фотографію навколо мого маленького внука. Додано жовту лінію, щоб відобразити цю область. Фрагмент фотографії має бути пропорційно до слайда. Я маю 3 на 4 дюйми.
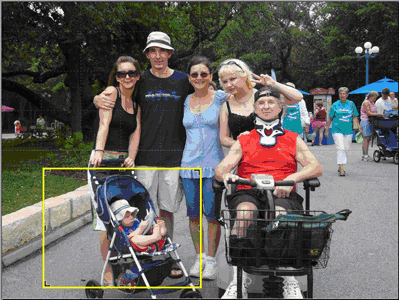
Тепер я зміню розмір обрізаної фотографії відповідно до всього слайда та додам анімації входу "Згасання" ,Після попереднього ,Затримка – 2секунди та Середня швидкість. Крім того, я додаю анімацію виходу з ефектом "Зцвітання" ,Після попереднього, Затримка – 2 секунди та середня швидкість.
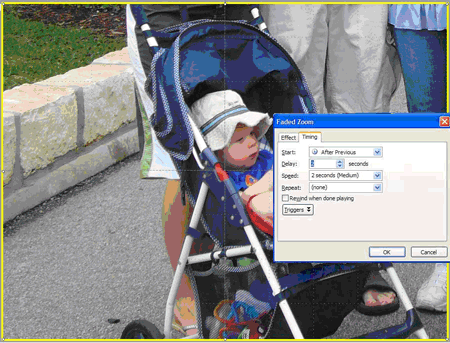
Тепер у моєму фото відображатимуться всі сімейні фотографії, зачекайте 2 секунди, збільште масштаб мого маленького внука, зачекайте 2 секунди, а потім знову зменшиться до всієї сімейної фотографії.
На жаль, масштабування відбувається лише з центру слайда, тому результат досі не шуканий, і мені доведеться додати шлях переміщення, щоб справити враження на масштабування в нижньому лівому квадрансі, де розташовано мій "внук". Для цього я перемістив обрізану фотографію так, щоб її було досить по центру, де мій онук знаходиться на вихідній фотографії. Тепер я натискаю кнопку Накреслити настроюваний шлях (після натискання кнопки Шляхи переміщення)і накреслити настроюваний шлях переміщення від центру зображення, вирізаного до центру слайда. Нарешті, я переміщую послідовність користувацького рядка шляху переміщення в анімаціях і почнеться з попереднього ефекту з анімацією входу Ефекту "Бліда швидкість", і переконайтеся, що для параметра "Середній" установлено значення "Середній", щоб елемент входив із входом "Зцвітанням масштабування". Послідовність анімації можна змінити, перетягнувши її вгору або вниз в області завдань Настроювання анімації. Я також заблокував власний шлях анімації (у розкривному списку Шлях виберіть пункт Заблоковано, область завдань Настроювання анімації), щоб мати можливість переміщати зображення під час редагування та зберігати шлях у потрібному напрямку.
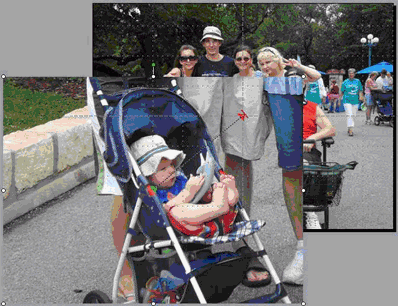
Останній крок – додати настроювану анімацію до фрагмента, щоб перейти від центру слайда до початкової точки іншого настроюваного шляху переміщення. Для цього потрібно перемістити зображення до центру та середини слайда та додати настроюваний шлях переміщення, щоб перейти від центру слайда до центру вихідного зображення мого внука. Після цього я застосую ті ж параметри до цього спеціального шляху переміщення, як у першому: з попереднім, середнім і заблокованим.
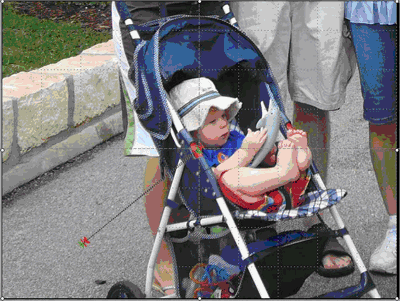
Тепер моє зображення збільшиться з відповідного розташування та знову зменшує його у відповідному місці.
У моїх попередніх прикладах я зміг пореокувати різних членів сім'ї, але не всі вони в згрупній послідовності. Насправді я б хотіла збільшити масштаб і панорамувати обличчя моєї родини, що закінчується великим краєм мого маленького внука.
Для цього я додам збільшену копію фотографії поверх оригіналу та використовую його для створення ефекту масштабування. Вам може виникнути спокуша використовувати анімаційний ефект "Збільшення та зменшення", але погіршена роздільна здатність робить цей вибір поганим під час роботи з фотографіями.
Копію зображення на слайд скопійовано та вставлено й за потреби змінено. Пам'ятайте, що під час показу слайдів деякі великі зображення можуть обтинатись, тому враховуйте їх, коли ви зміните розмір свого слайда. Ширина мого номера складає 15 дюймів. Це ускладнює перегляд усього слайда, тому я змінюю розмір вікна на 40 % (за допомогою повзунка в нижньому правому куті) і вирівнювання цього більшого зображення посередині та по центру слайда.
Потім я додаю фігури в розділі Блок-схема, яка не має заливки ,і встановлюю колір лінії, щоб контрастувати зображення, і зробити його тоншою, щоб можна було легко побачити. Цей перехрест накладатимуться на першу точку масштабування та панорамування. Потім я скопію та вставляю ще дві перехресії та накладаю їх на інші точки панорамування.
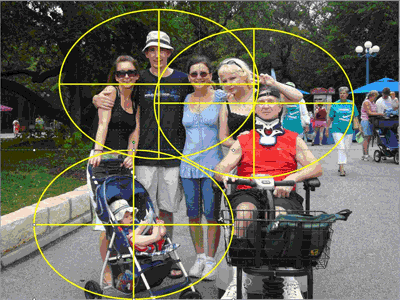
Кінцевий результат – це велике зображення та три напрямні, які я використовуватиму для настроювання власних анімацій і видалення після завершення ефектів.
Тепер я згрупую велике зображення та три перехресі в один об'єкт, утримуючи натиснутою клавішу Shift, і клацаючи всі чотири об'єкти, доки їх не буде виділено. Потім у розділі Знаряддя для зображенняна вкладці Формат у групі Упорядкування я натискаю кнопку 

Нарешті, щоб згрупований об'єкт зберігав правильні пропорції, клацніть його правою кнопкою миші, виберіть Розмір і розташування ,а потім у розділі Масштаб установіть прапорець Зберегти пропорції.
Я додаю ефект входу ефекту масштабування зі збільшенням для великого зображення. Для параметра Після попереднього параметра для параметра Затримка встановлено значення 2 секунди (для аудиторії можна побачити вихідне зображення), а для швидкості встановлено значення Середній.
Потім я додаю настроюваний шлях переміщення до великого зображення, яке проходить від першої точки панорамування до центру слайда.
Я встановив для цього спеціального шляху переміщення значення З попереднім,Дуже повільною швидкістю та Заблоковано. Я зняв прапорці Згладжуванняпочатку та Згладжування кінця. Застосуйте настроюваний шлях переміщення до великого зображення, а не до фігури перехресих.
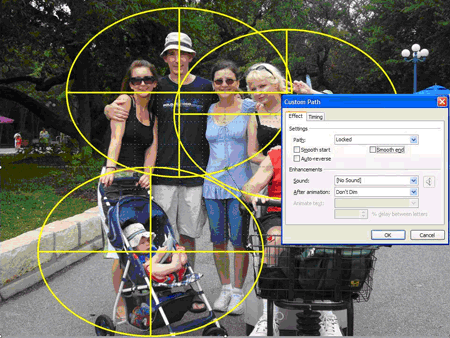
Шлях переміщення може бути не там, де ви очікуєте, але він правильний. Тепер, утримуючи натиснутою клавішу Shift, клацніть велике зображення, а потім виберіть усі перехрести. Перемістити всі вибрані елементи так, щоб перехресні початкові точки знаходитись у центрі слайда.
Примітка.: Активувавши напрямні й лінійки, можна зробити це, а оскільки шлях переміщення заблоковано, він залишається там, де він належить. Якщо лінійка не відображається, на вкладці Подання в групі Відобразити або приховати натисніть кнопку Лінійка.
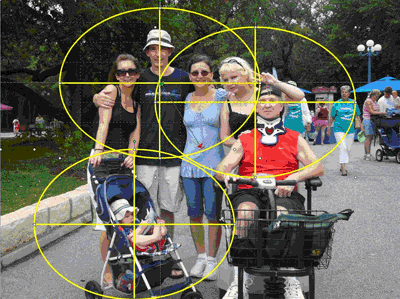
Я клацную сіру область, щоб зняти виділення з усіх об'єктів, а потім клацніть зображення, щоб виділити його. Тепер я додам ще один настроюваний шлях переміщення, щоб перейти від центру другої точки панорамування до центру слайда. Для цього спеціального шляху переміщення задайте значення Після попереднього таЗатримказначення 1 секунди. Я натиснули кнопку Заблоковано та Дуже повільна швидкість і зніміть прапорці Згладжування початку та Згладжування.
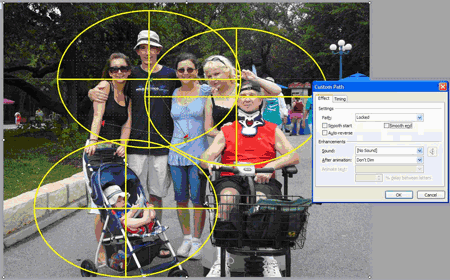
Повторюю цей крок, щоб створити останнє панорамування. Я вибираю зображення та переміщую його, щоб другі перехресі по центру слайда. Я додаю останній спеціальний шлях переміщення, починаючи з перехресного центру останньої панорамування, до центру слайда та встановлюємо для нього значення Після попереднього, Затримка 2секунди,Заблоковано та Дуже повільна швидкість, і Я зніміть прапорці Гладкий початок і Згладжений кінець.
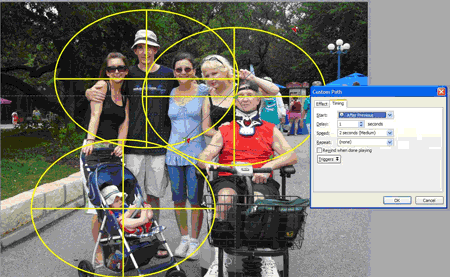
І нарешті, я приховаю всі перехресні посилання, установивши для контуру фігури значення Немає та вирівнявши велике зображення посередині та по центру слайда.

Потім я змінюю початкову та кінцеву точки власних шляхів переміщення, щоб не відображати край зображення на екрані. Це можна побачити за допомогою кнопки Відтворити в області завдань Настроювання анімації.
Під час показу слайдів вона збільшується, панорамується зліва направо по обличчях моєї родини та закінчується великим кутом мого маленького внука.
Як завжди, радимо експериментувати, експериментувати, експериментувати для себе.
Гленна Бойчук – це перевірений фахівець із керування проектами з федеральним урядом і активним учасником спільноти PowerPoint. Вона є microsoft Certified in PowerPoint і Word і має сертифікат у спеціальних інформаційних технологіях.










