Знімки екрана чудово працюють, але іноді швидке відеоінструкції може створити потужніше повідомлення. За допомогою Microsoft Stream можна створювати короткі записи екрана тривалістю до 15 хвилин, включно з камерою та мікрофоном, без додаткового програмного забезпечення.
Початок роботи
Увага!: Щоб записати екран, потрібно використовувати останню версію Microsoft Edge або Google Chrome у Windows 10 або macOS. Дізнайтеся про підтримувані браузери та обмеження.
-
У Microsoft Stream натисніть кнопкуСтворити запис >.
-
Коли в браузері з'явиться відповідний запит, виберіть дозволити Microsoft Stream використовувати камеру та мікрофон.
-
Якщо натиснути кнопку Блокувати, камеру та мікрофон буде вимкнуто. Щоб увімкнути їх, клацніть піктограму блокування в рядку адреси браузера та виберіть дозволити поруч із відповідним пристроєм.
-
Виберіть піктограму камери

-
Тепер ви готові почати записування!
Записування екрана
-
Натисніть кнопку Запис

-
Виберіть вміст на екрані, до якого потрібно надати спільний доступ – увесь екран, вікно програми або вкладку браузера, а потім натисніть кнопку Спільний доступ. Щоб додати до запису аудіофайл із комп'ютера, установіть прапорець Спільний доступ до аудіо.
-
Якщо використовується macOS Catalina, можливо, знадобиться налаштувати дозволи на записування екрана в системних параметрах. Дізнайтеся більше про дозволи macOS Catalina.
-
Зачекайте, доки не почнеться відлік, доки не почнеться записування. Після початку відобразиться таймер і обмеження часу.
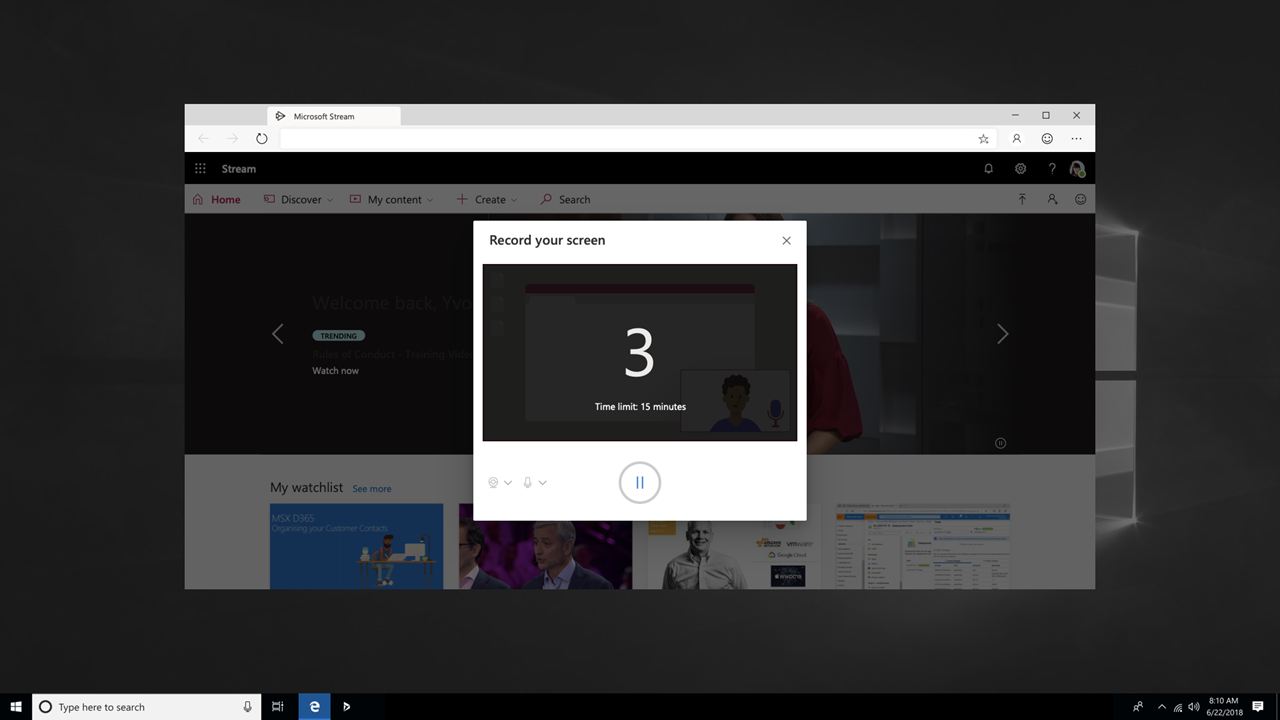
-
Тепер можна перейти до програми або вікна, яке потрібно записати.
-
Завершивши записування або якщо потрібно зробити перерву, поверніться на вкладку диктофона Microsoft Stream екрана в браузері.
-
Натисніть кнопку Призупинити


-
Завершивши, натисніть кнопку Далі , щоб переглянути запис.
Перегляд запису
-
На цій сторінці натисніть кнопку Відтворити

-
Якщо ви задоволені записом, натисніть кнопку Передати до потоку , щоб перейти до наступного кроку.
Увага!: Якщо потрібно обітнути відео, це можна зробити після передавання та обробки запису.
Передавання запису екрана
-
На цій сторінці відео почне передаватися до Stream. Зачекайте, ви можете:
-
Відстеження перебігу передавання
-
Введіть ім'я відео, опис і мову в розділі відомостей
-
Після публікації всі користувачі у вашій компанії матимуть дозвіл на перегляд відео. Щоб зробити відео видимим лише для себе, зніміть цей прапорець: дозволити всім користувачам у вашій компанії переглядати це відео
-
Щоб установити настроювані дозволи, групи, канали та інші параметри, натисніть кнопку Оновити відомості про відео
-
-
Коли передавання завершиться, можна опублікувати або зберегти його, як виконайте наведені нижче дії.
-
Натисніть кнопку Опублікувати. Тепер ваше відео готове! Виберіть перейти до розділу Відео , щоб перейти на сторінку відео в Stream і переглянути відео або поділитися ним. Після завершення обробки відео також можна обітнути, вибравши меню Додаткові дії

-
Якщо ви ще не готові опублікувати відео, натисніть кнопку Зберегти як чернетку . Відео буде збережено в папці Мій вміст > Відео в Stream, звідки його можна опублікувати в будь-який час.
-
Підтримувані браузери та обмеження
Засіб записування екрана працює в таких браузерах:
-
Microsoft Edge для Windows 10 Microsoft Edge версії 79 і вище в Windows 10 і macOS
-
Google Chrome версії 74 та вище в Windows 10 і macOS
-
Safari в MacOS не підтримується
-
Microsoft Stream Mobile для iOS і Android не підтримується в браузерах для мобільних пристроїв
Інші обмеження
-
Звук системи записування доступний лише у Windows, а не в macOS
-
Включення камери до запису доступне лише під час записування всього екрана, а не під час записування вікна програми або вкладки браузера.
-
Тривалість записування з екрана не може перевищувати 15 хвилин. Щоб отримати довший вміст, розтворіть відео на коротші сегменти.
Ми хотіли б почути вашу враження від вас
Скористайтеся інструментом зворотного зв'язку 










