У програмі Publisher є можливість підключитися до DataSource, наприклад бази даних, електронної таблиці або навіть текстового файлу, а також використовувати дані, щоб легко створювати каталог продуктів або послуг. Ви також можете використовувати злиття в каталогах для створення каталогів, фотоальбоми або будь-якого іншого типу публікації, у якому відображаються один або кілька об'єктів на кожній сторінці.
Як працює злиття в каталог
Злиття в каталог схожий на злиття. Під час злиття в каталог ви створюєте публікацію шаблонів злиття в каталог, а потім об'єднайте шаблон із відомостями з джерела даних, щоб створити злиті сторінки.
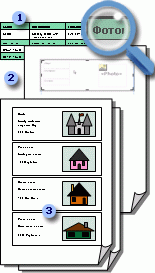
1 Джерело даних із відомостями про записи, як-от імена та описи елементів.
2. публікація шаблонів злиття в каталог із областю злиття та злиття полів, які містять покажчики місця заповнення для запису інформації.
3 результатом злитих сторінок, які відображають кілька записів на сторінці.
Ви можете зберегти злиття в каталог як нову публікацію або додати її до кінця наявної публікації. Ви також можете зберегти шаблон злиття в каталог і знову використовувати його, коли ви оновлюєте інформацію в джерелі даних, щоб створити додаткові набори Об'єднаних сторінок.
Перед початком роботи
Нижче наведено поради, які допоможуть створити успішний злиття в каталог:
-
Початок злиття в каталог в новій публікації.
-
Крім сторінок, як-от обкладинки, змісту та форм замовлення, надайте собі одну сторінку для полів злиття, навіть через те, що ваш каталог матиме кілька сторінок, коли ви створюєте об'єднаний документ.
-
Настройте шаблон злиття в каталог із розмірами сторінки, які потрібно додати до кінцевих сторінок, що злилися.
-
Якщо ви плануєте додати злиті сторінки, створені до кінця наявної публікації, переконайтеся, що шаблон злиття в каталозі відповідає наявній публікації в таких напрямках:
-
розмір сторінки (висота й ширина);
-
вигляд сторінки (розширення на одну або дві сторінки);
-
Тип публікації (Інтернет або друк)
-
порядок сторінок (зліва направо або справа наліво).
-
Планування каталогу
Перш ніж почати злиття в каталог, подумайте про те, які відомості потрібно перерахувати в кінцевих об'єднуваних сторінках.
-
Ви хочете, щоб імена елементів списку та ціни?
-
Потрібно додати опис кожного елемента?
-
Потрібно додати зображення для кожного елемента?
Планування джерела даних
Коли ви вирішите тип інформації, яку потрібно додати до каталогу, можна створити джерело даних, яке використовуватиметься для злиття в каталог. Якщо у вас уже є джерело даних, можна переконатися, що вона містить всі відомості, які потрібно додати до злиття.
Злиття в каталог у програмі Publisher може використовувати різні формати джерел даних. Якщо ви ще не використовуєте джерело даних для злиття, можна створити його в програмі Publisher. Ви також можете створити джерело даних на аркуші Microsoft Office Excel або в таблиці Microsoft Office Word.
Поля даних, які додаються до джерела даних, відповідають полям злиття, які ви вставляєте в шаблон злиття в каталог.
Коли ви настроюєте джерело даних, створіть стовпець для кожного типу даних, наприклад ім'я елемента, біржовий номер і ціна. Кожний рядок або запис відповідає інформації для одного елемента.
Важливі Переконайтеся, що джерело даних містить поле даних або стовпець, для кожного типу інформації, яку ви об'єднуєте. Залежно від типу джерела даних, можливо, вдасться внести деякі зміни до даних після підключення до неї в програмі Publisher, але краще завершити цю інформацію перед початком роботи.
Якщо ви плануєте об'єднати фотографії на сторінки каталогу, потрібно додати стовпець для шлях кожного файлу зображення, який ви плануєте використовувати. Не додавайте зображення до джерела даних.
Якщо ви плануєте створити джерело даних у програмі Publisher, ви можете зробити це після створення публікації у шаблоні.
Створення публікації шаблону
Тепер можна створити публікацію шаблонів злиття в каталог, де можна спроектувати макети своїх кінцевих сторінок. Після завершення злиття ви використовуєте цей шаблон злиття в каталог, щоб створити злиті сторінки, які можна зберегти як нову публікацію або додати до кінця наявної публікації.
Шаблон злиття в каталозі має мати однаковий макет (розмір і орієнтацію сторінки), які потрібно додати до кінцевих сторінок, що об'єднано. Крім того, він має містити будь-який текст або графіку, які потрібно відобразити на кожній сторінці остаточної публікації, наприклад фонове зображення або ім'я та номер телефону компанії. Це можна робити за допомогою головної сторінки для цих елементів шаблону злиття.
Якщо ви плануєте додати злиті сторінки до кінця наявної публікації, переконайтеся, що шаблон злиття в каталозі відповідає наявній публікації в таких напрямках:
-
розмір сторінки (висота й ширина);
-
вигляд сторінки (розширення на одну або дві сторінки);
-
Тип публікації (Інтернет або друк)
-
порядок сторінок (зліва направо або справа наліво).
Створення шаблону злиття в каталог
-
Виберіть шаблон публікації, який відповідає вашому каталогу.
-
На вкладці Вставлення натисніть кнопку сторінки каталогу.

-
Сторінки каталогу буде створено з областю злиття в каталог за замовчуванням, а на стрічці з'явиться вкладка Знаряддя для каталогу. На цей раз можна розташувати область злиття в каталог, щоб його на сторінці, і додати будь-який текст або зображення, які мають відображатися на кожній сторінці каталогу. Чим менше область злиття, інші елементи каталогу можна об'єднати на сторінку. Наприклад, в області злиття 2 "X2" буде повторюватися більше часу, ніж 4 "X4" області злиття. Не хвилюйтесь про те, як ви можете повернутися назад і відредагувати ці елементи в будь-який час.
Порада Не Настроюйте область злиття в каталог в цей час, зачекайте, доки не буде вставлено поля злиття та скористайтеся одним із готових дизайнів із колекції макетів.
Підключення до джерела даних
Коли ви форматуєте сторінку шаблону злиття в каталог, наступний крок – створити або знайти та підключитися до джерела даних. Параметр "Далі" залежить від того, чи є у вас джерело даних, або чи потрібно створити новий список у програмі Publisher.
-
На вкладці Знаряддя для каталогу натисніть кнопку Додати список і виконайте одну з наведених нижче дій.
-
Виберіть елемент введіть новий список, якщо потрібно створити джерело даних для злиття.
-
Виберіть пункт використовувати наявний список, якщо у вас уже є джерело даних, який потрібно використовувати.
-
Натисніть кнопку вибрати з контактів Outlook, якщо потрібно створити каталог контактів.
-
Введення нового списку
-
У діалоговому вікні новий список продуктів Введіть відомості для першого елемента або запису, який потрібно додати до каталогу.
Якщо потрібно додати або видалити стовпці (наприклад, якщо ви не включите зображення), натисніть кнопку настроїти стовпці, а потім внесіть потрібні зміни.
-
Ввівши всі відомості для першого запису, натисніть кнопку Створити запис і введіть відомості для наступного запису. Продовжуйте, доки не буде введено дані для всіх записів, які потрібно додати.
-
Коли новий список завершено, натисніть кнопку OK.
-
У діалоговому вікні збереження списку адрес введіть ім'я нового списку, а потім натисніть кнопку Зберегти.
Використання наявного списку
-
У діалоговому вікні Вибір джерела даних знайдіть і виберіть потрібне джерело даних.
За замовчуванням у програмі Publisher зберігаються джерела даних у папці "Мої джерела даних". Щоб знайти джерело даних, може знадобитися перейти до папки "Мої джерела даних".
-
Натисніть кнопку Відкрити.
Залежно від вибраного типу джерела даних в інших діалогових вікнах може з'явитися запит на отримання певних відомостей. Наприклад, якщо джерело даних – аркуш Excel із відомостями про кілька вкладок, потрібно вибрати вкладку, що містить потрібні відомості, а потім натисніть кнопку OK.
Вибирання контактів Outlook
-
Виконайте одну з таких дій:
-
У діалоговому вікні Вибір контактів виберіть список контактів, які потрібно використовувати.
-
У діалоговому вікні Вибір профілю виберіть потрібний профіль для контактів, які потрібно використовувати.
-
-
Натисніть кнопку OK.
Додавання списків
Якщо потрібно використати кілька списків у злитті, можна додати списки.
-
Натисніть кнопку Редагувати список, а потім у списку елементи злиття в каталог у розділі додати до списку продуктів виберіть пункт вибрати наявний список, виберіть пункт з контактів Outlook або введіть новий список.У програмі Publisher буде запропоновано виправити невідповідності між полями в різних вихідних списках, відкривши діалогове вікно додати до списку продуктів.
-
У діалоговому вікні Додавання до списку продуктів виберіть поле, яке не позначено у відповідній стовпці, виберіть поле, до якого потрібно відповідати у полях списку продуктів, а потім натисніть кнопку зіставити.
-
У діалоговому вікні Добір полів переконайтеся, що вибране поле вказано в розділі зіставити з полем списку товарів або виберіть інший, а потім натисніть кнопку OK.
-
Якщо потрібно додати нове поле до списку одержувачів, виберіть поле, яке потрібно додати до нового списку (ліворуч у діалоговому вікні Додати до списку одержувачів), натисніть кнопку Додати, а потім натисніть кнопку OK. Додані поля відображаються в розділі нові поля, які потрібно додати до списку одержувачів.
Виберіть записи, які потрібно включити
-
Натисніть кнопку Редагувати список.
-
У діалоговому вікні "список продуктів злиття в каталог" виконайте одну з наведених нижче дій.
-
Установіть прапорці поруч із записами, які потрібно додати, і зніміть прапорці поруч із записами, які потрібно вилучити.
Порада Якщо потрібно додати лише кілька записів у списку, натисніть кнопку Очистити все, а потім виберіть потрібні записи.
-
Щоб відфільтрувати список за певним критерієм, клацніть стрілку поруч із заголовком стовпця елемента, який потрібно відфільтрувати, і виберіть значення, яке потрібно використовувати як фільтр.
-
(Пусті) відображає всі записи, у яких відповідне поле пусте.
-
(Непусті). Відобразяться всі записи, у яких це поле містить інформацію.
Нотатки Якщо джерело даних містить записи з однаковими відомостями й у стовпці є десять або менше унікальних значень, записи можна фільтрувати за певною інформацією. Наприклад, якщо джерело даних – це список властивостей для продажу, і є кілька записів властивостей, які список Буффало як місто або розташування, можна фільтрувати в Буффало.
У діалоговому вікні "список продуктів злиття в каталог" відображаються лише призначені записи. Щоб знову відобразити всі записи, виберіть пункт (Усі).
-
-
Відсортуйте елементи списку, клацнувши заголовок стовпця елемента, за яким потрібно відсортувати дані. Наприклад, якщо потрібно відобразити список в алфавітному порядку за містом або розташуванням, клацніть заголовок стовпця місто або розташування.
-
-
Натисніть кнопку OK.
Вставлення полів злиття
Тепер настав час Упорядкувати інформацію, яку потрібно відобразити в публікації. Щоб викласти сторінку, додайте поля злиття до області злиття в каталог. Кожне поле злиття представляє стовпець у джерелі даних, а в області злиття в каталог відображаються відомості про те, як відображатимуться дані в одному записі.
Ви можете впорядкувати область злиття в каталог належним чином, а потім указати кількість разів, коли область злиття повторюється на кожній сторінці. Наприклад, може знадобитися відобразити чотири елементи на кожній сторінці. Кожний елемент відображатиметься таким самим чином, залежно від того, як можна впорядкувати область злиття в каталог. Можна настроїти розмір кожного елемента, а також змінити розмір області злиття в каталог.
Важливі Якщо ви вставляєте поля злиття за межами області злиття в каталог, вони не повторюватимуться, коли ви завершите злиття.
Вибір макета області злиття
-
У групі Макет виконайте одну з наведених нижче дій.
-
Виберіть один із попередньо виконаних колекцій оформлення.

-
Виберіть кількість рядків і стовпців на кожній сторінці в розкривному списку рядки та стовпці.
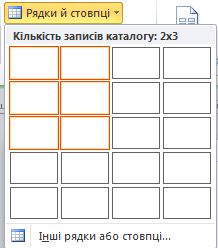
-
Вставлення полів злиття тексту в область злиття в каталог
-
Натисніть кнопку текстове поле та виберіть перше поле злиття, яке потрібно вставити.
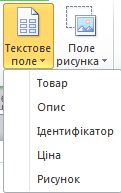
-
У області злиття в каталог виберіть поле злиття, а потім переміщуйте та змініть розмір поля злиття, виконавши наведені нижче дії.
-
Щоб перемістити поле злиття, наведіть вказівник миші на поле злиття, доки вказівник не перетвориться на вказівник переміщення

-
Щоб змінити розмір поля злиття, наведіть вказівник миші на один із маркерів змінення розміру в текстовому полі або рамці рисунка, доки вказівник не перетвориться на вказівник змінити розмір

-
-
Клацніть за межі поля злиття, щоб він більше не був вибраний.
-
Повторіть кроки 1-3, доки не буде вставлено всі поля, які потрібно додати до джерела даних.
Важливі Поля вставляються в поточній точці вставлення (курсор мерехтливих курсору). Якщо немає місця вставлення, буде створено новий напис та поле злиття, яке поміщається в новому текстовому полі.
Форматування полів злиття в текстовому форматі
Ви можете відформатувати Об'єднаний каталог даних, Форматуючи поля злиття в шаблоні злиття в каталог. Ці поля можна розглядати, як і будь-яке текстове поле, і ви можете включати текст і форматування, а також об'єднані елементи.
-
У шаблоні злиття в каталог виберіть поле, що містить відомості, які потрібно відформатувати, зокрема символи полів злиття ("" ").
-
На вкладці Знаряддя для текстових полів виберіть потрібні варіанти.
Вставлення полів злиття рисунків до області злиття в каталог
-
Натисніть кнопку поле зображення та виберіть перше поле злиття, яке потрібно вставити.
-
У області злиття в каталог виберіть поле злиття, а потім переміщуйте та змініть розмір поля злиття, виконавши наведені нижче дії.
-
Щоб перемістити поле злиття, наведіть вказівник миші на поле злиття, доки вказівник не перетвориться на вказівник переміщення

-
Щоб змінити розмір поля злиття, наведіть вказівник миші на один із маркерів у текстовому полі або рамці рисунка, доки вказівник не перетвориться на вказівник змінення розміру

-
-
Клацніть за межі поля злиття, щоб він більше не був вибраний.
-
Повторіть кроки 1-3, доки не буде вставлено всі поля, які потрібно додати до джерела даних.
Важливі Поля вставляються в поточній точці вставлення (курсор мерехтливих курсору). Якщо немає місця вставлення, буде створено новий напис та поле злиття, яке поміщається в новому текстовому полі.
Переміщення або змінення розміру області злиття в каталог
Якщо відформатовані поля злиття більше не вписуються в область злиття в каталог, його можна змінити.
Нотатки Якщо збільшити розмір, можливо, потрібно буде розмістити менше об'єктів або записів на кожній сторінці.
-
Клацніть область злиття в каталог, щоб вибрати його.
-
Наведіть вказівник миші на один із маркерів у області злиття в каталог, а потім перетягніть вказівник миші.
-
Визначення кількості об'єктів, які мають відображатися на кожній сторінці, ввівши числа, які потрібно розмістити на сторінці, на панелі інструментів макет злиття в каталог.
Завершення та перегляд шаблону
-
Натисніть кнопку Попередній перегляд.
-
Клацніть стрілки, щоб переглянути кожну сторінку об'єднаних даних.
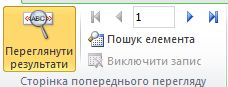
Якщо ви вирішили не включати елемент, клацніть елемент попереднього перегляду, а потім виберіть команду виключити запис у групі Попередня сторінка.
Завершення, друк і збереження публікації в каталозі
Щоб завершити злиття, у вас є три варіанти:
-
Об'єднану публікацію можна друкувати безпосередньо.
-
Ви можете створити та надрукувати нову публікацію, яка містить об'єднаний вміст. Ви можете вносити зміни до вмісту цієї публікації так само, як змінити будь-яку іншу публікацію в програмі Publisher.
Порада Якщо потрібно включити кілька злиття в каталог в публікацію, потрібно створити нову публікацію для Об'єднаних сторінок, оскільки в публікації можна додавати лише один набір сторінок каталогу.
-
Ви можете додати об'єднаний вміст до наявної публікації.
Щоб додати передню та задню панель до публікації або додати будь-які інші сторінки, потрібно створити нову публікацію або додати вміст до наявної публікації.
Злиття до нової публікації
Якщо потрібно відредагувати злиті сторінки, збережіть їх для подальшого використання або надрукуйте їх пізніше, ви можете зібрати та зберегти всі злиті сторінки як єдину нову об'єднану публікацію, яка містить фактичні дані, наприклад імена продуктів і ціни, а не поля злиття.
-
У групі злиття натисніть кнопку об'єднати в створити.

-
В області завдань злиття в каталог натисніть кнопку Зберегти публікацію.
-
У полі Ім'я файлу введіть ім'я нової публікації та натисніть кнопку Зберегти.
-
Якщо потрібно, також збережіть всі зміни, внесені до шаблону злиття в каталог. Цей шаблон злиття можна використовувати ще раз, щоб створити додаткові злиті сторінки, коли ви оновлюєте дані в джерелі даних.
Додавання до наявної публікації
Якщо ви вже налаштували свої обкладинки в окрему публікацію або хочете, щоб каталог помістився в кінці довшого публікації, ви можете додати до нього безпосереднє злиття.
Перш ніж додавати злиті сторінки до кінця наявної публікації, переконайтеся, що шаблон злиття в каталозі відповідає наявній публікації в таких напрямках:
-
розмір сторінки (висота й ширина);
-
вигляд сторінки (розширення на одну або дві сторінки);
-
Тип публікації (Інтернет або друк)
-
порядок сторінок (зліва направо або справа наліво).
Нотатки Застосунку Publisher не вдалося додати злиті сторінки до відкритої публікації. Якщо ви працюєте з публікацією, до якої потрібно об'єднати, переконайтеся, що ви зберігаєте та закриваєте її, перш ніж завершити злиття.
-
У групі злиття натисніть кнопку Додати до наявного.
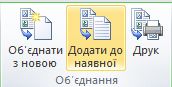
-
У діалоговому вікні відкриття публікації знайдіть і виберіть публікацію, до якої потрібно додати злиті сторінки, і натисніть кнопку Відкрити.
Програма Publisher додає злиті сторінки до кінця наявної публікації.
Порада Щоб змінити порядок сторінок у оновленій публікації, клацніть будь-яку сторінку, яку потрібно перемістити в області переходів сторінок, а потім перетягніть його до потрібного розташування.
-
У наявній публікації натисніть кнопку Зберегти, щоб зберегти оновлення.
-
Якщо потрібно, також збережіть всі зміни, внесені до шаблону злиття в каталог. Цей шаблон злиття можна використовувати ще раз, щоб створити додаткові злиті сторінки, коли ви оновлюєте дані в джерелі даних.
Друк злитої публікації
-
У групі злиття натисніть кнопку Друк.
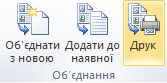
У програмі Publisher Відкриється сторінка друку в поданні BackStage.










