Незалежно від того, запускаєте ви шаблон Microsoft або оновлюєте власний шаблон, вбудовані інструменти Word допоможуть вам оновити шаблони відповідно до своїх потреб. Щоб оновити шаблон, відкрийте файл, внесіть потрібні зміни, а потім збережіть шаблон.
У Microsoft Word ви можете створити шаблон. Для цього документ потрібно зберегти як DOTX-, DOT- або DOTM-файл (останній формат дає змогу ввімкнути у файлі макроси).
-
Клацніть елементи Файл > Відкрити.
-
Двічі клацніть Цей ПК.
-
Перейдіть до папки Настроювані шаблони Office, що міститься в папці My Documents (Мої документи).
-
Виберіть шаблон і натисніть кнопку Відкрити.
-
Внесіть потрібні зміни, а потім збережіть і закрийте шаблон.
Додавання до шаблону елементів керування вмістом
Щоб зробити шаблон гнучким, додайте до нього елементи керування вмістом, як-от елементи керування "Форматований текст", зображення, розкривні списки або елементи для вибору дати, і настроїте їх.
Наприклад, можна створити шаблон, який містить розкривний список. Якщо дозволити редагування розкривного списку, інші користувачі зможуть змінювати параметри списку відповідно до своїх потреб.
Примітка.: Якщо елементи керування вмістом недоступні, можливо, відкрито документ або шаблон, створений у попередній версії програми Word. Щоб використовувати елементи керування вмістом, потрібно перетворити документ на новіший формат файлу, вибравши пункт Відомості про файл > > Перетворити, а потім натисніть кнопку OK. Перетворивши документ або шаблон, збережіть його.
Перш ніж додавати елементи керування вмістом, потрібно відобразити вкладку Розробник.
-
Клацніть елементи Файл > Параметри > Настроювання стрічки.
-
У списку Настроїти стрічку виберіть пункт Основні вкладки.
-
У списку встановіть прапорець Розробник і натисніть кнопку OK.
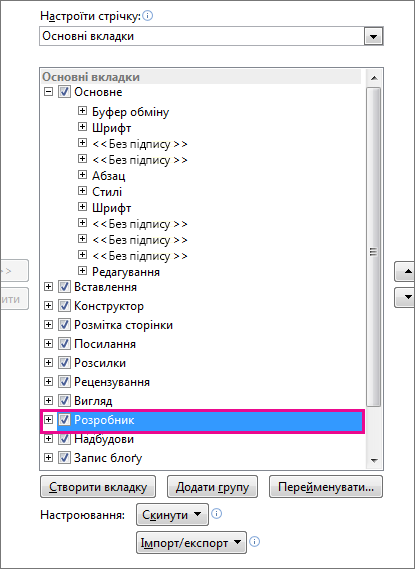
Додавання елементів керування вмістом
На вкладці Розробник у групі Елементи керування натисніть кнопку Режим конструктора та вставте потрібні елементи керування.

Вставлення елемента керування "Текст", у якому користувачі можуть вводити текст
В елементі керування вмістом «Форматований текст» користувачі можуть форматувати текст як жирний або курсив і вводити кілька абзаців. Щоб обмежити додавання елементів, вставте елемент керування вмістом «Звичайний текст».
-
У документі клацніть місце, куди потрібно вставити елемент керування.
-
На вкладці Розробник у групі Елементи керування натисніть кнопку Елемент керування вмістом "Форматований текст ",


Вставлення елемента керування "Рисунок"
-
Клацніть місце, де потрібно вставити елемент керування.
-
На вкладці Розробник у групі Елементи керування натисніть кнопку Елемент керування рисунком

Вставлення поля зі списком або розкривного списку
У полі зі списком користувачі можуть вибирати зі списку наданих варіантів або вводити власну інформацію. У розкривному списку користувачі можуть лише вибирати зі списку варіантів.
-
На вкладці Розробник у групі Елементи керування клацніть елемент керування вмістом "поле зі списком "


-
Виберіть елемент керування вмістом, а потім на вкладці Розробник у групі Елементи керування натисніть кнопку Властивості.

-
Щоб створити список варіантів вибору, у розділі Властивості поля зі списком або Властивості розкривного списку натисніть кнопку Додати.
-
Введіть варіант у полі Коротке ім’я, наприклад Так, Ні або Можливо. Повторюйте цей крок, доки не створите всі варіанти вибору в розкривному списку.
-
Введіть інші потрібні властивості.
Примітка.: Якщо встановити прапорець Вміст редагувати не можна, користувачі не зможуть зробити вибір.
Вставлення елемента керування "Вибір дати"
-
Клацніть місце, де потрібно вставити елемент керування «Вибір дати».
-
На вкладці Розробник у групі Елементи керування клацніть елемент керування вмістом Вибір дати

Вставлення прапорця
-
Клацніть місце, де потрібно вставити елемент керування «Прапорець».
-
На вкладці Розробник у групі Елементи керування клацніть елемент керування вмістом "прапорець"

Вставлення елемента керування "Колекція стандартних блоків"
Елементи керування "Колекція стандартних блоків" можна використати, якщо потрібно, щоб користувачі вибирали у формі певний блок тексту.
Наприклад, елементи керування "Колекція стандартних блоків" варто використовувати для настроювання шаблону угоди, якщо потрібно додати різний стандартний текст, який залежить від певних вимог угоди. Для кожної версії стандартного тексту можна створити елементи керування "Форматований текст", а потім використати елемент керування "Колекція стандартних блоків" як контейнер для елементів керування "Форматований текст".
У формі також можна використовувати елемент керування «Колекція стандартних блоків».
-
Клацніть місце, де потрібно вставити елемент керування.
-
На вкладці Розробник у групі Елементи керування натисніть кнопку Елемент керування вмістом "Колекція стандартних блоків "

-
Клацніть елемент керування вмістом, щоб вибрати його.
-
На вкладці Розробник у групі Елементи керування натисніть кнопку Властивості.

-
Виберіть стандартні блоки, які потрібно зробити доступними в елементі керування "Колекція стандартних блоків", у списках Колекція та Категорія.
Установлення або змінення властивостей елементів керування вмістом
-
Виберіть елемент керування вмістом, а потім натисніть кнопку Властивості в групі Елементи керування.

-
У діалоговому вікні Властивості елементів керування вмістом виберіть, чи можна видаляти або редагувати елемент керування вмістом, коли хтось використовує шаблон.
-
Щоб зберегти кілька елементів керування вмістом або навіть кілька абзаців тексту разом, виберіть елементи керування або текст і натисніть кнопку Групувати в групі Елементи керування.

Наприклад, у вас може бути застереження на три абзаци. Якщо для групування трьох абзаців використати команду "Групувати", то застереження на три абзаци не можна буде редагувати, а видалити їх можна буде лише як групу.
Додавання тексту інструкцій до шаблону
Текст інструкцій може полегшити використання шаблонів, які ви створюєте. Стандартний текст інструкцій в елементах керування вмістом можна змінювати.
Щоб змінити стандартний текст інструкцій для користувачів шаблону, виконайте такі дії:
-
На вкладці Розробник у групі Елементи керування натисніть кнопку Режим конструктора.

-
Виберіть елемент керування вмістом, у якому потрібно змінити текст інструкції покажчика місця заповнення.
-
Відредагуйте текст покажчика місця заповнення та змініть його форматування як потрібно.
-
На вкладці Розробник у групі Елементи керування натисніть кнопку Режим конструктора, щоб вимкнути режим конструктора та зберегти текст інструкції.
Встановлення захисту шаблону
Можна встановити захист для окремих елементів керування вмістом у шаблоні, щоб запобігти видаленню або редагуванню певного елемента керування вмістом чи групи елементів керування, або можна захистити весь вміст шаблону паролем.
Встановлення захисту частин шаблону
-
Відкрийте шаблон, який потрібно захистити.
-
Виберіть елементи керування вмістом, до яких потрібно застосувати зміни.
Порада.: Щоб вибрати кілька елементів керування, під час вибору елементів керування утримуйте натиснутою клавішу Ctrl.
-
На вкладці Розробник у групі Елементи керування клацніть елемент Групувати, а потім клацніть пункт Групувати.
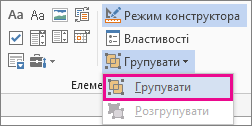
-
На вкладці Розробник у групі Елементи керування натисніть кнопку Властивості.

-
У діалоговому вікну Властивості елементів керування вмістом у розділі Блокування виконайте будь-які з таких дій:
-
Установіть прапорець Елементи керування вмістом видаляти не можна, який дає змогу редагувати вміст елемента керування, але не дає можливості видалити сам елемент керування із шаблону або документа, створеного на основі шаблону.
-
Установіть прапорець Вміст редагувати не можна, який дає змогу видалити елемент керування, але не дає можливості редагувати вміст в елементі керування.
-
Використовуйте цей параметр, щоб захистити текст, який міститься в елементі керування. Наприклад, якщо ви часто додаєте застереження, може знадобитися захистити текст від змін, але дозволити видалення застереження з документів, у яких воно не потрібне.
Призначення пароля до шаблону
Щоб призначити пароль до документа, щоб лише рецензенти, які знають пароль, могли зняти захист, виконайте такі дії:
-
Відкрийте шаблон, до якого потрібно призначити пароль.
-
На вкладці Рецензування в групі Захист натисніть кнопку Обмеження редагування.
-
У розділі Увімкнення захисту натисніть кнопку Так, увімкнути захист.
-
Введіть пароль у полі Новий пароль (необов’язково), а потім підтвердьте пароль.
Увага!: Якщо не використовувати пароль, будь-який користувач зможе змінити встановлені вами обмеження редагування.
Використовуйте надійні паролі, які містять одночасно букви верхнього й нижнього регістра, числа та символи. Якщо в паролі не поєднуються ці елементи, він ненадійний. Приклад надійного пароля: Y6dh!et5. Приклад ненадійного пароля: Budynok27. Пароль має містити не менше 8 символів. Загалом, що довший пароль, то надійнішим він буде.
Пам’ятати свій пароль дуже важливо. Якщо ви забудете пароль, корпорація Майкрософт не зможе його відновити. Записуйте паролі та зберігайте їх у надійному місці окремо від відомостей, якими вони захищаються.
Шаблон – тип документа. Коли ви відкриваєте шаблон, він створює свою копію.
Наприклад, бізнес-план — це звичайний документ, створений у Word. Замість того, щоб створювати структуру бізнес-плану з нуля, можна використати шаблон із наперед визначеним макетом сторінки, шрифтами, полями та стилями. Залишиться відкрити шаблон і заповнити його текстом та інформацією, які мають міститися в цьому документі. Якщо зберегти документ як файл .docx або .docm, його буде збережено окремо від шаблону, на якому він базується.
У шаблоні ви можете надати для використання рекомендовані розділи або потрібний текст, а також вставити елементи керування вмістом, наприклад наперед визначений розкривний список чи особливу емблему. Ви можете захистити розділ шаблону або весь шаблон паролем, щоб запобігти зміненню його вмісту.
Шаблони Word для більшості видів документів можна знайти на веб-сайті Office.com. Якщо є підключення до Інтернету, перейдіть на вкладку Файл і виберіть спочатку команду Створити, а потім – потрібну категорію шаблону. Також можна створювати власні шаблони.










