Якщо ви працюєте в команді у Microsoft Teams, SharePoint або Outlook – спільній бібліотеці, учасники вашої групи можуть зберігати файли, над які працюють учасники групи, і отримувати доступ до них, а також OneDrive для роботи або навчальних закладів з'єднувати всі спільні бібліотеки.
Якщо потрібно зберегти файли групи в новому спільному розташуванні, можна створити сайт зі спільною бібліотекою просто з OneDrive, додати учасників і почати працювати разом. Крім того, ви можете легко копіювати та переміщати файли в потрібне місце.
Створення спільної бібліотеки
-
Увійдіть на OneDrive-сайт https://www.onedrive.comза допомогою робочого або навчального облікового запису, а потім у розділі Спільні бібліотеки в області ліворуч виберіть елемент Створити спільну бібліотеку.
Примітка.: Якщо у вас немає можливості створити нову бібліотеку, можливо, її вимкнуто для вашого облікового запису. Щоб отримати докладні відомості про доступність цієї функції, зверніться до адміністратора.
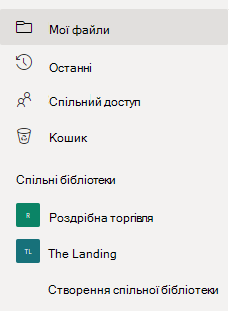
-
Дайте новій бібліотеці ім'я. Під час введення ви побачите, чи доступне вибране ім'я. Якщо виMicrosoft 365 електронний лист групи, буде автоматично створено ім'я бібліотеки з таким самим іменем, як і в SharePoint Server 2019.
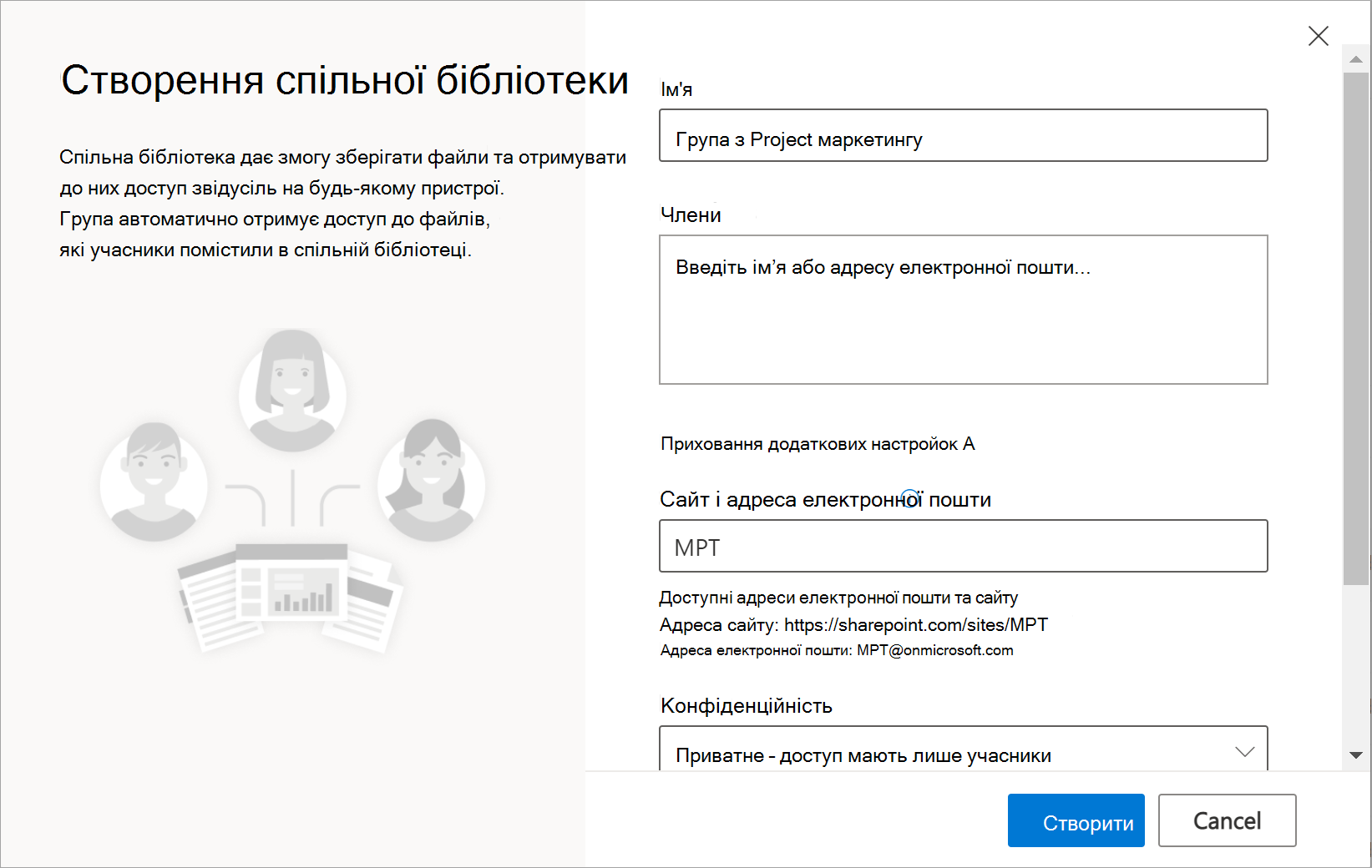
-
У полі Учасники додайте імена або адреси електронної пошти користувачів, яких потрібно додати як учасників сайту.
-
Щоб установити додаткові параметри, виберіть елемент Додаткові параметри та заповніть додаткові поля.
-
У полі Сайт і адреса електронної пошти міститься електронна пошта групи, створена автоматично, але її можна змінити без впливу на ім'я спільної бібліотеки.
-
Якщо він доступний, у розділі Параметри конфіденційності виберіть Загальнодоступний – будь-який користувач в організації може отримати доступ до цього сайту або Приватний – доступ до цього сайту можуть лише учасники.Цей параметр дає змогу вказувати, хто має доступ до сайту.
-
Якщо адміністратор активує таку можливість, виберіть класифікацію сайту в розділі Чутливість. Цей параметр дає змогу вказувати, хто має доступ до сайту.
-
Прокрутіть униз, якщо потрібно вибрати мову за замовчуванням, якою використовуватиме спільна бібліотека, і виберіть мову.
Увага!: Якщо вибрати мову за замовчуванням для сайту та створити сайт, пізніше мову змінити не можна. Проте можна додати додаткові підтримувані мови.
-
-
Завершивши, натисніть кнопку Створити. Нова спільна бібліотека може відображатися в списку спільних бібліотек протягом 48 годин. Вашу нову бібліотеку буде перелічено в області ліворуч у OneDrive або в розділі Відслідок у розділі Інші бібліотеки.
-
Виберіть перейти на сайт у верхньому правому куті, щоб перейти до щойно створеного сайту.
Примітки.:
-
Коли настроювання сайту завершиться, за потреби ви можете настроїти його. Якщо у верхньому правому куті відображається повідомлення Подальші кроки, можна вибрати сполучення клавіш для поширених завдань. В інших папках можна перейти до папки Документи й передати файли та папки так само, як у OneDrive.
-
Щоб надати спільний доступ до права власності, можна додати більше власників до сайту. Виберіть параметр членства у групі у верхньому правому куті (

-
Видалення спільної бібліотеки
-
В області ліворуч у розділі Спільнібібліотеки виберіть бібліотеку, яку потрібно видалити.
-
У верхньому правому кутівиберіть Перейти на сайт. Ви перейдете на сайт microsoft SharePoint з бібліотекою.
-
Виберіть Настройки у верхньому правому куті.
-
Виберіть пункт Відомостіпро сайт , а потім у нижній частині області виберіть Видалити сайт.
-
Відобразиться вікно сповіщення з поясненнями, що видаляться. Щоб підтвердити, установіть прапорець і натисніть кнопку Видалити.
Увага!: Після видалення спільної бібліотеки весь вміст цієї бібліотеки видаляється.










