Примітки.:
-
Delve завершується в грудні 2024 року. Подібні функції можна знайти в інших програмах Microsoft. Щоб зробити перехід із Delve якомога плавнішим, радимо ознайомитися з альтернативними параметрами Delve у Microsoft 365.
-
Альтернативний спосіб створення блоґів у SharePoint див. в статті Створення блоґу із сайтами для спілкування та дописами в новинах.
-
Delve блоґи списуються.
-
Клієнти не мають можливості створювати нові блоґи Delve.
-
Можливість створювати нові або редагувати записи в наявних Delve блогах вимкнуто.
-
Наявні блоґи Delve видалено та видалено з профілів Delve.
Якщо адміністратор клієнта Microsoft 365 увімкнуто, ви можете створити особистий блоґ, щоб швидко ділитися ідеями та інформацією з іншими користувачами у своїй компанії. Кожен користувач у вашій компанії може переглядати ваш особистий блоґ за замовчуванням, але користувачі за межами компанії не можуть.
Функція особистого блоґу тепер інтегрована з Delve, що полегшує доступ до записів блоґу, відомостей профілю та списку останніх документів, над якими ви працювали з одним розташуванням.
У особистих блоґах використовується нове полотно для створення Microsoft 365. Полотно для створення вмісту забезпечує узгоджене створення та редагування вмісту в різних частинах Microsoft 365, що спрощує створення та публікацію вмісту в організації. Наприклад, коли ви створюєте або редагуєте запис блоґу, ваші зміни зберігаються автоматично.
Створення особистого блоґу
-
Щоб створити особистий блоґ, перейдіть до свого профілю, виконавши одну з таких дій:
-
Клацніть аватар у верхньому колонтитулі Microsoft 365, а потім виберіть про мене.
-
У Delve виберіть пункт Я в меню ліворуч, а потім виберіть посилання Профіль .
-
-
Прокрутіть до розділу Блоґу у своєму профілі та натисніть кнопку Почати запис.

Створення запис блоґу
-
Щоб створити новий запис блоґу, натисніть кнопку Почати запис у розділі Блоґу на сторінці свого профілю або, якщо у вас уже є записи в блозі, вибравши пункт Усі записи та клацнувши плитку Створити запис .
-
На сторінці запису блоґу натисніть кнопку Додати зображення , щоб додати зображення заголовка для запису блоґу.
-
Клацніть заголовок , щоб додати заголовок запису блоґу, а потім натисніть кнопку Підзаголовок , щоб за потреби додати підзаголовок.
-
Щоб додати текст до запису блоґу, натисніть кнопку Почати писати свою історію та введіть текст для запису блоґу.
-
Щоб додати зображення, текстову область, відео або інший ресурс до запису блоґу, наведіть вказівник миші над текстовим полем або під ним, клацніть знак "+", що з'явиться, і виберіть актив, який потрібно додати. Якщо додати документ таким чином, він відображатиметься як ескіз, зв'язаний із документом. Якщо клацнути документ, він відкриється в Microsoft 365 для Інтернету. Актив також можна перетворити на вбудоване подання, клацнувши стрілки розгортання,

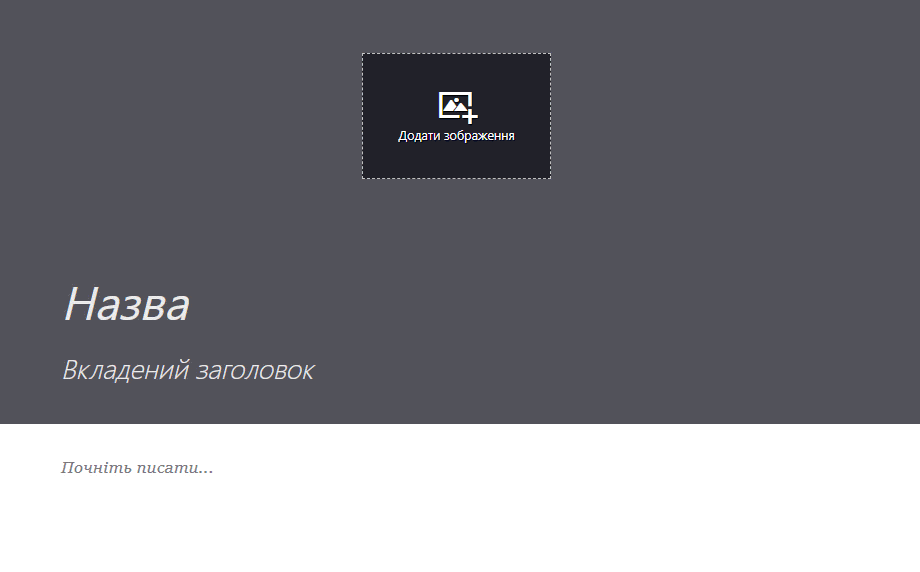
-
Щоб вбудувати документ Microsoft Office у запис блоґу, виберіть його зі списку запропонованих документів або натисніть кнопку Додати документ Office , щоб вбудувати документ, відсутній у списку. Опублікувавши допис, читачі зможуть переглянути документ відповідно до решти запису блоґу, завантажити його копію, створити pdf-версію або відкрити документ у Microsoft 365 для Інтернету. Щоб перетворити подання на ескіз, клацніть стрілки договору

-
Щоб видалити розділ зі сторінки, наведіть вказівник миші на розділ, який потрібно видалити, і клацніть кошик,

-
Коли будете готові опублікувати запис блоґу, натисніть кнопку Опублікувати у верхньому правому куті сторінки. Якщо ви хочете зберегти запис блоґу та зачекати, щоб опублікувати його пізніше, просто перейдіть зі сторінки. Зміни збережуться автоматично. Щоб перевірити, чи збережено зміни, перевірте верхній лівий кут сторінки.
Редагування запису блоґу
-
Щоб відредагувати запис блоґу , у розділіБлоґу сторінки профілю виберіть запис блоґу, який потрібно змінити, а потім у верхньому правому куті сторінки натисніть кнопку Редагувати .
-
Виберіть вміст, який потрібно змінити, і внесіть зміни.
-
Завершивши редагування запису блоґу, натисніть кнопку Опублікувати у верхньому правому куті сторінки, щоб опублікувати зміни. Якщо потрібно зберегти зміни та зачекати, щоб опублікувати їх пізніше, просто перейдіть зі сторінки. Зміни буде збережено автоматично.
Примітка.: Щоб повернутися до списку записів блоґу, клацніть своє ім'я у верхньому лівому куті сторінки.
Видалення запису блоґу
-
Щоб видалити запис блоґу, клацніть Усі історії в розділі Блоґу сторінки профілю, виберіть запис блоґу, який потрібно видалити, а потім клацніть кошик,

Чи автоматично видаляється блоґ, коли автор залишає компанію?
Ні, Delve блоґи розміщуються на окремому сайті та не видаляються, коли працівник або автор залишає компанію чи організацію. Якщо потрібно видалити блоґ колишнього або минулого автора, його може видалити глобальний або SharePoint адміністратор.
Delve блоґи не підлягають тому самому процесу збереження , що й OneDrive для роботи або навчальних закладів сайту. Блоґ і надалі існуватиме після того, як автор залишить компанію або організацію, доки адміністратор не видалить його.










