|
Примітка Ця функція доступна в каналі щомісячного випуску Microsoft 365 станом на травень 2022 року. Якщо ви на піврічному корпоративному каналі Microsoft, він доступний у грудні 2022 року. Докладні відомості про те, як взяти участь, див. в статті aka.ms/AccessAndPowerPlatform. |
Якщо потрібно перенести багатозначне поле Access до поля Dataverse Choices, ось як створити його в Access, щоб виконати операцію успішно.
-
В області переходів клацніть правою кнопкою миші ім'я таблиці та виберіть конструктор.
-
У розділі Ім'я поля в першому доступному пустому полі введіть ім'я, наприклад "Поле вибору".
-
У розділі Тип даних у правій частині щойно введеного імені поля виберіть Числовий із розкривного списку.
-
Виберіть той самий розкривний список і натисніть кнопку Майстер підстановок.
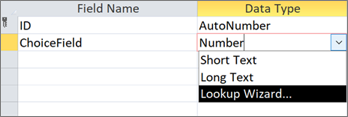
-
На першій сторінці майстра підстановок виберіть Я введе потрібні значення, а потім натисніть кнопку Далі.
-
На другій сторінці майстра підстановок у полі Кількість стовпців введіть 2.
-
У полях Col1 і Col2 введіть такі значення:
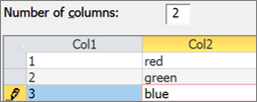
-
Між заголовками Стовпця1 і Стовпця2 виберіть роздільник

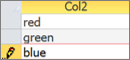
-
Щоб завершити роботу майстра підстановок, натисніть кнопку Далі > Далі > Завершення.
-
Клацніть правою кнопкою миші заголовок імені таблиці та виберіть зберегти.
-
Клацніть правою кнопкою миші заголовок імені таблиці та виберіть пункт Подання таблиці.
-
Створіть кілька записів, щоб підтвердити, що поле ChoiceField працює належним чином:
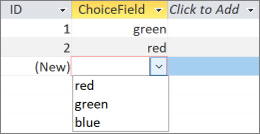
-
Клацніть правою кнопкою миші заголовок імені таблиці, виберіть Закрити, а потім підтвердьте операцію.
-
В області переходів клацніть правою кнопкою миші ім'я таблиці та виберіть експортувати > Dataverse.
-
Дотримуйтеся вказівок, щоб перенести таблицю до Dataverse. Переконайтеся, що ви вибрали параметр Відкрити URL-адресу таблиці Dataverse після завершення.
Докладні відомості див. в статті Перенесення даних Access до Dataverse. -
Коли перенесення завершиться успішно, відкриється таблиця Dataverse. У верхньому правому куті виберіть Елемент Активні <Ім'я таблиці> > Усі стовпці.
-
Знайдіть Поле вибору в списку стовпців.
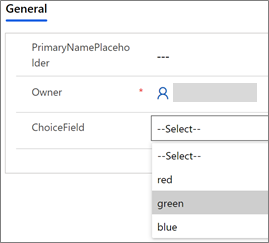
-
В Access внесіть деякі зміни до даних, а потім виберіть основне > Оновити все.
-
Поверніться до подання Dataverse на кроці 17, а потім натисніть кнопку Оновити дані , щоб переглянути оновлені дані на сторінці.










